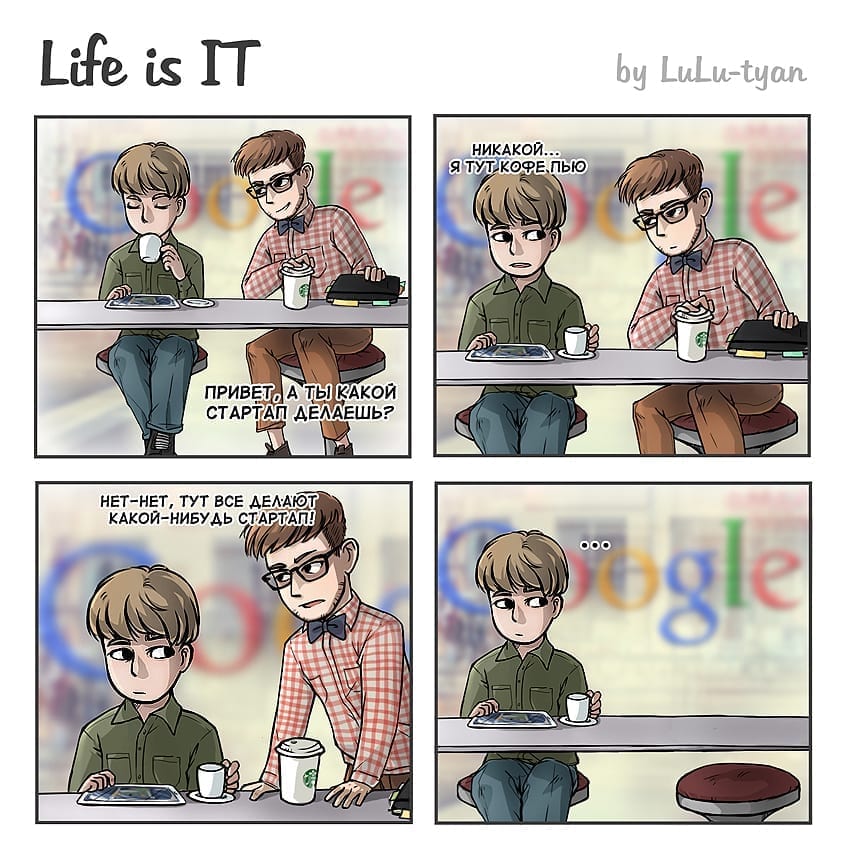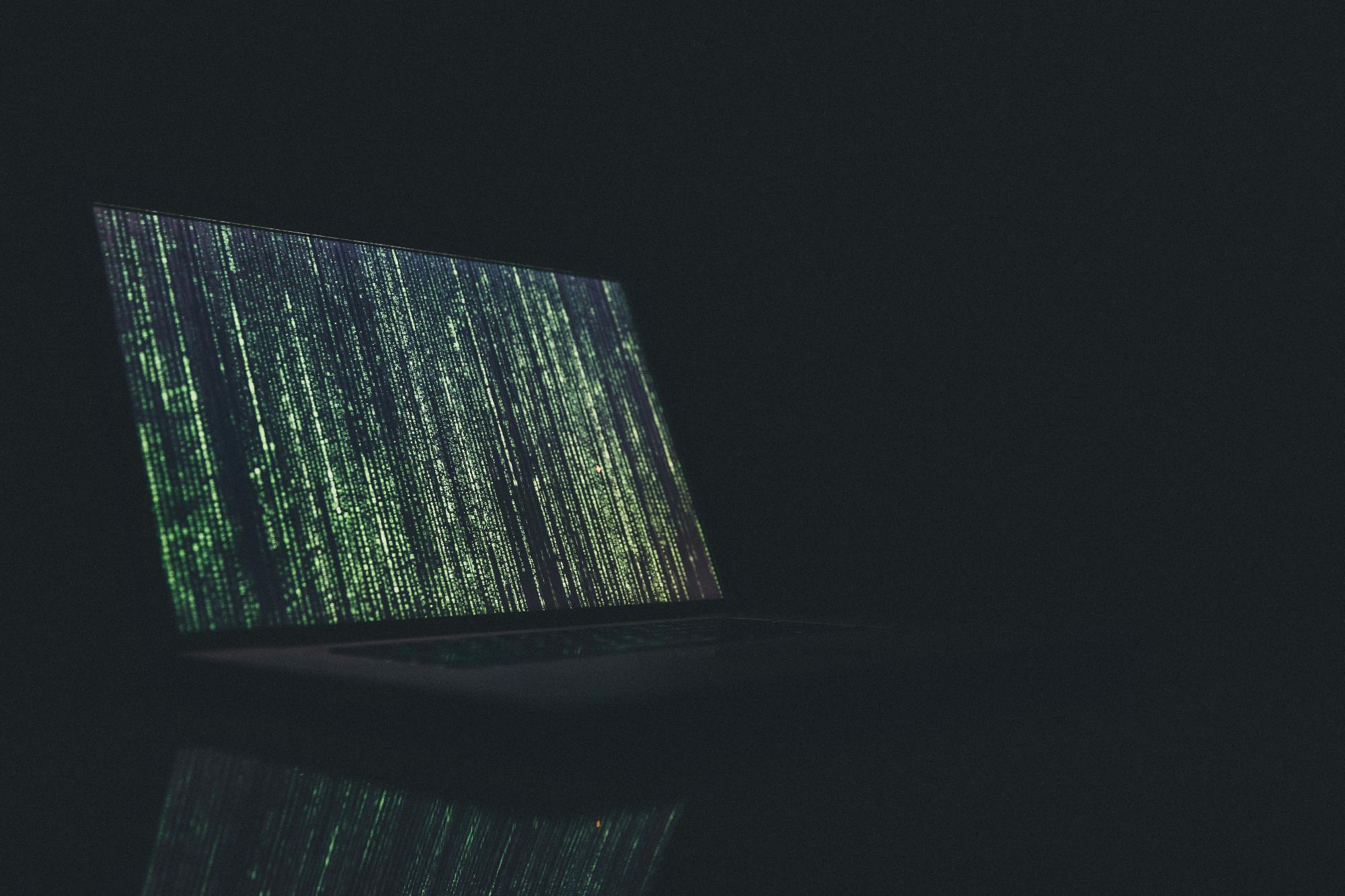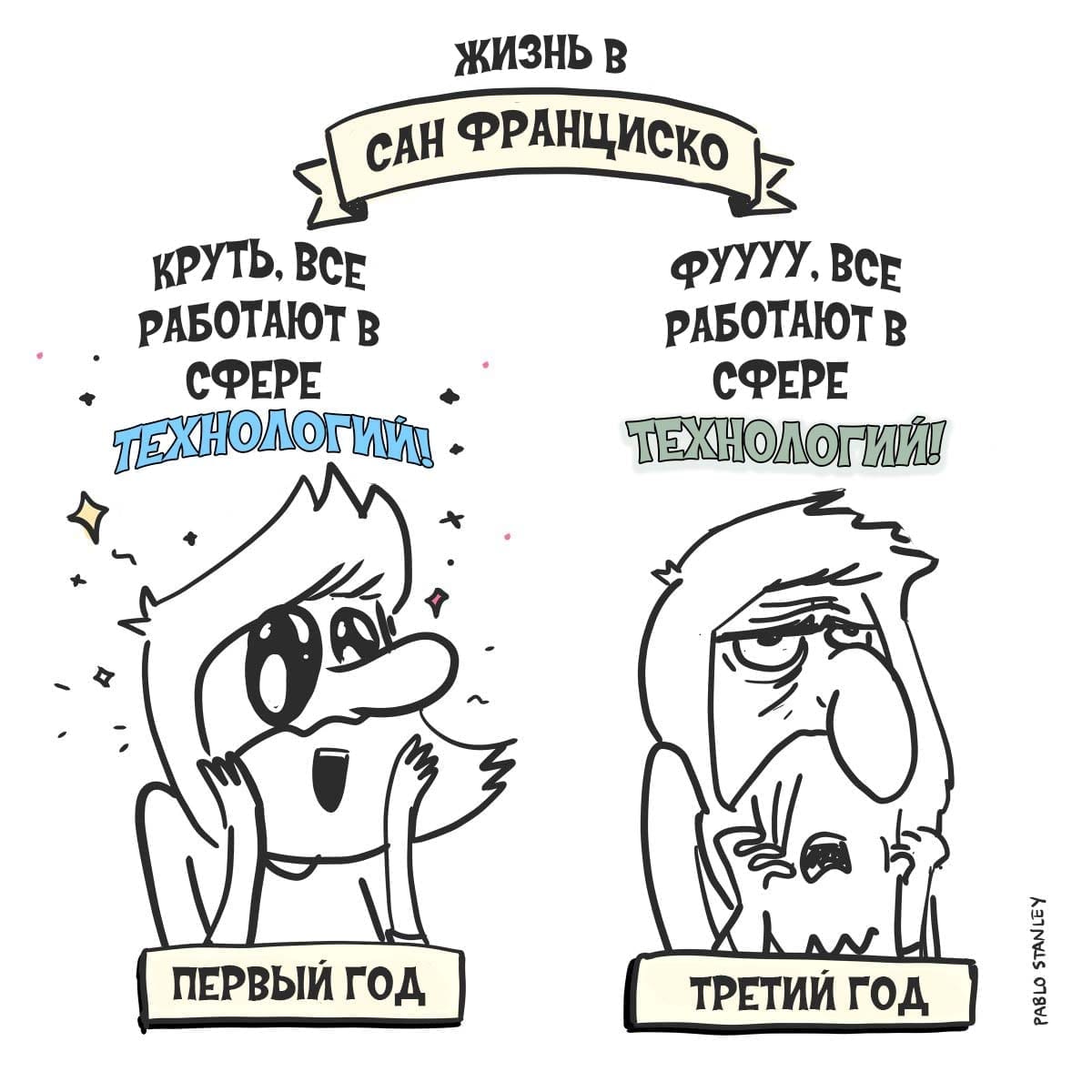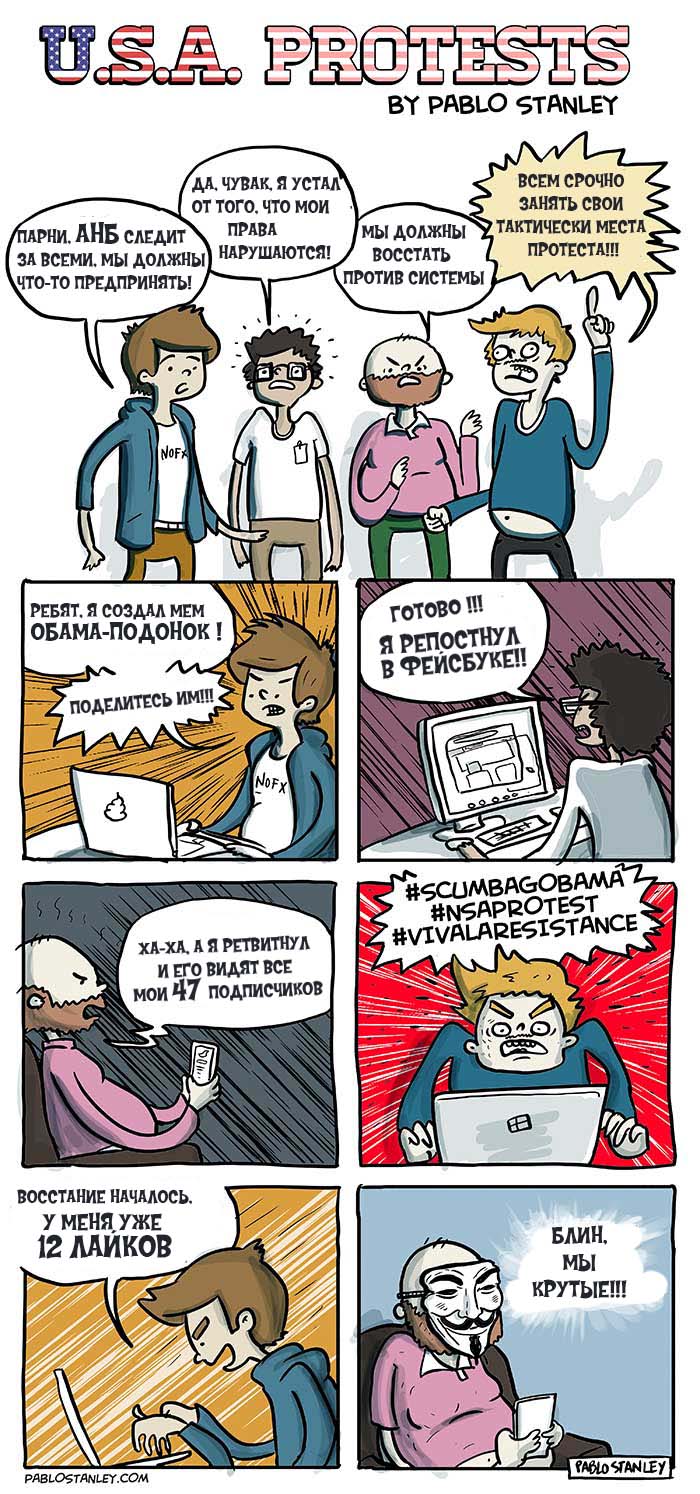Гик, хакинтошник, линуксоид, считаю себя flutter разработчиком. Завёл канал, в котором изначально хотел показывать как я с нуля и до бесконечности погрузился в дорвей тематику, а в итоге просто рассказываю о себе, своих успехах и неудачах в сайтах, приложениях, офлайн проектах. Добро пожаловать в
 user
user
Все делают стартапы
Гик, хакинтошник, линуксоид, считаю себя flutter разработчиком. Завёл канал, в котором изначально хотел показывать как я с нуля и до бесконечности погрузился в дорвей тематику, а в итоге просто рассказываю о себе, своих успехах и неудачах в сайтах, приложениях, офлайн проектах. Добро пожаловать в
Три месяца удалёнки
Гик, хакинтошник, линуксоид, считаю себя flutter разработчиком. Завёл канал, в котором изначально хотел показывать как я с нуля и до бесконечности погрузился в дорвей тематику, а в итоге просто рассказываю о себе, своих успехах и неудачах в сайтах, приложениях, офлайн проектах. Добро пожаловать в
Используем Cryptomator для шифрования облачного диска в Linux
Используя облачные диски, пользователей всё чаще интересует шифрование в linux дистрибутивах. Я познакомлю вас с интересной программой «шифрующей облака».
Задумывались ли вы, что чисто теоретически те файлы которые вы храните в облачных хранилищах, чисто технически могут стать достоянием общественности в считанные минуты при стечении определённых обстоятельств. Лично я нет и со всем свойственным мне отсутствием паранойи размещаю эту информацию исключительно для тех, кого «уже пасёт ЗОГ», ведь как говорилось в старой шутке: «Если у вас нет паранойи, это еще не значит, что вас не преследуют». Итак, за мной. друзья.
В Linux шифрование диска реализуется различными способами и на различных уровнях. Есть сотни способов закриптовать весь диск. Я же просто покажу работу понравившейся мне программы, с которой способен разобраться даже такой нуб, как я. Это приложение называется Cryptomator.
Чем же он мне понравился:
- Он отлично и мгновенно работает с Google Drive, Yandex Disk, OneDrive, Mail.ru Cloud, Dropbox, ownCloud, Nextcloud, да и в общем-то с любым сервисом облачного хранилища, способным синхронизироваться с локальным каталогом;
- является опенсорс приложением, что говорит о возможности проверки на наличие бэкдоров и прочих штук.
- осуществляет шифрование AES с длиной в 256 бит;
- открытый исходный код означающий отсутствие бэкдоров;
- производит шифрование имен файлов и запутывает структуру папок;
- можно использовать локально, не требуется наличие интернет-подключения.
Фактически шифрование происходит на локальном компьютере, а затем синхронизируется с облаком , так что даже если к вашему облачному хранилищу кто-то получит таки доступ, то его взору предстанет набор файлов и папок с абракадабра названием и таким же содержанием.
Мне понравилось это приложение по двум причинам, первая это интересная и удобная реализация подключения зашифрованных контейнеров по типу виртуального жёсткого диска. Осуществлено по типу подключения USB накопителя. И второе это кросплатформенность, криптоматор есть под Linux, Windows и Mac OS. Тоесть если у вас дома Linux, на работе Mac OS, а на отдыхе в гостях Windows, то вы легко можете получать доступ к своим облачным шифрованным файлам, просто установив Cryptomator и введя свой пароль в нём.
Установка Cryptomator — приложения осуществляющего шифрование файлов и папок в Linux
Для установки в Ubuntu и производные введите в терминале:
#добавляем репозиторий
sudo add-apt-repository ppa:sebastian-stenzel/cryptomator
#обновляем списки пакетов реп
sudo apt-get update
#непосредственно устанавливаем Cryptomator
sudo apt-get install cryptomatorУстановка в Arch Linux и его производных проста, впрочем как всегда
yaourt -S cryptomator #не буду писать о pacaur и так понятноУстановка в Fedora, Centos и другие rpm дистрибутивы производится банальным скачиванием бинарного rpm пакета и собственно его установкой.
Скачать rpm пакет
Использование Cryptomator
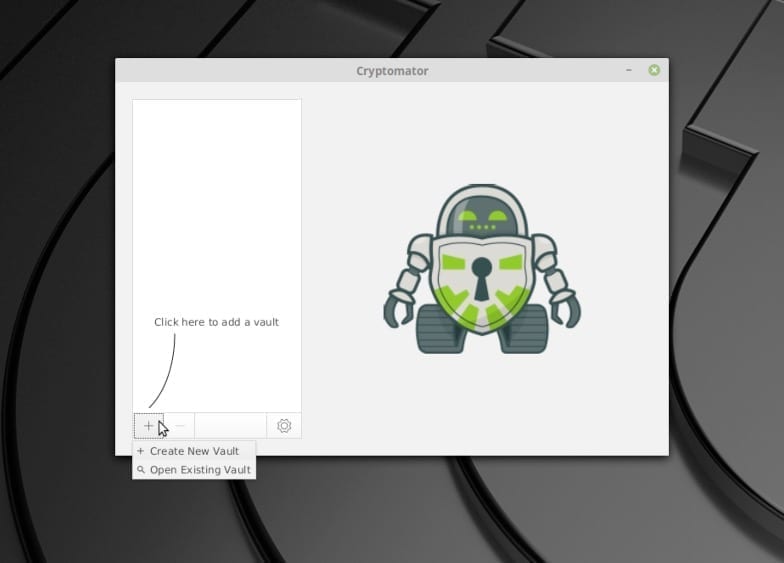
Нажали на кнопку на скрине и переходим далее
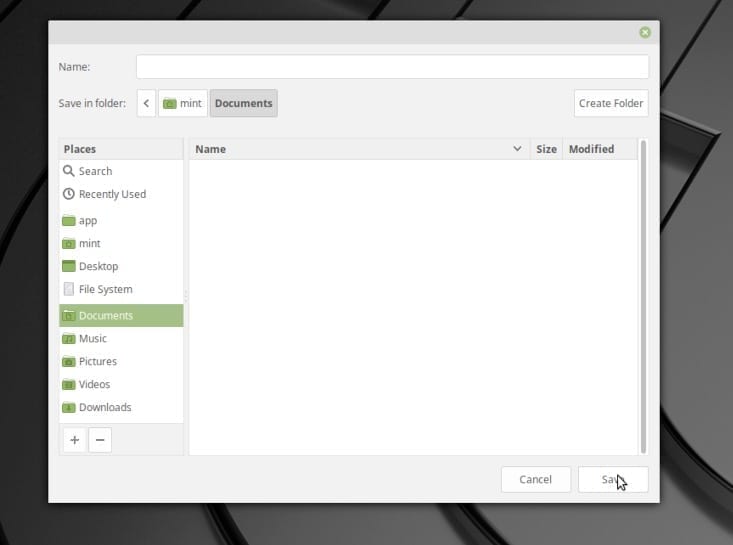
Этот каталог может быть как локальным, так и синхронизируемой директорией вашего облачного хранилища.
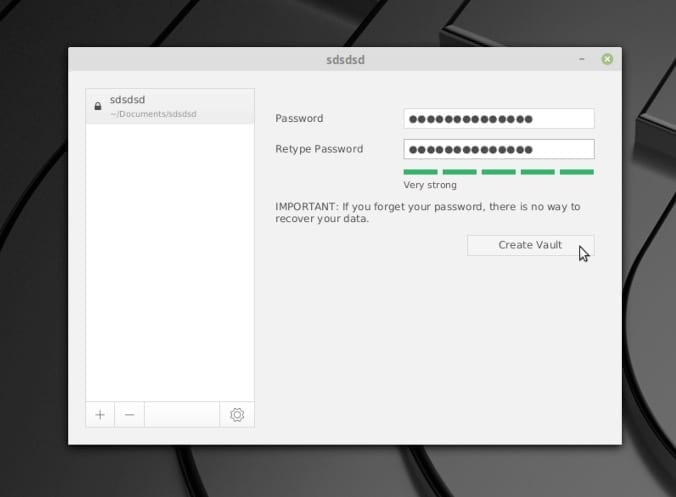
Создаём надёжный ключ, который мы и будем использовать в дальнейшем для подключения нашего зашифрованного хранилища.
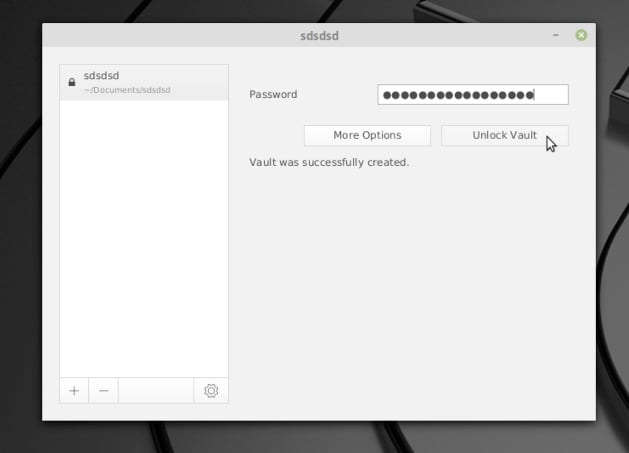
После чего осталось только ввести вновь созданный ключ и шифрованный раздел смонтируется.
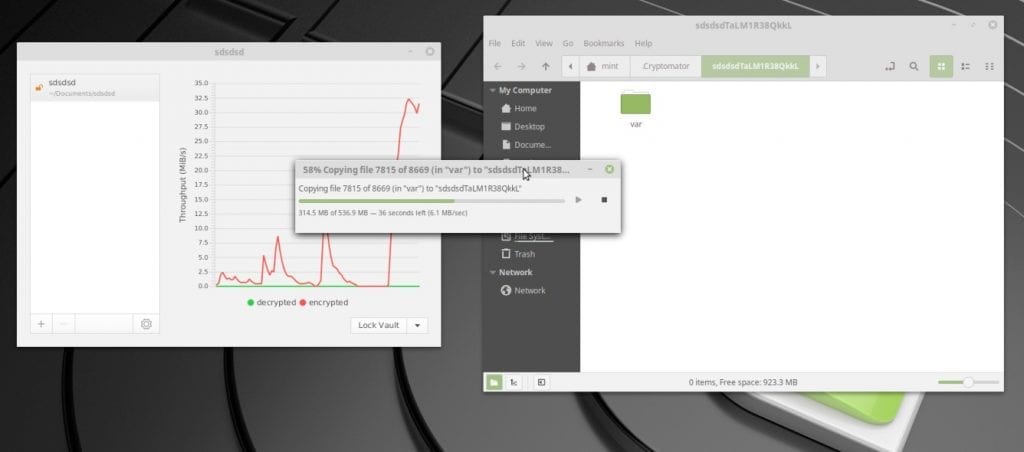
На скрине выше я закинул в смонтированную шифропапку пакет с файлами размером 536,9 мегабайт и он отработал мне эту кучу мелких фалов за 1 минуту.

И вот во что они превращаются)
Гик, хакинтошник, линуксоид, считаю себя flutter разработчиком. Завёл канал, в котором изначально хотел показывать как я с нуля и до бесконечности погрузился в дорвей тематику, а в итоге просто рассказываю о себе, своих успехах и неудачах в сайтах, приложениях, офлайн проектах. Добро пожаловать в
Используем Google drive в linux через webdav и ocamlfuse
Сегодня Google drive в linux не пробовал использовать разве что ленивый, ведь помимо этого сервиса Google предоставляет ряд других прекрасных сервисов, таких как Google Docs, Google Calendar
Компания Гугл бесплатно предоставляет любому желающему 15 Гигабайт дискового пространства. Файлы находящиеся там, вы можете открывать с любого устройства под любой операционной системой в любой точке мира.
Предлагаю вашему вниманию новую статью из цикла статей о Linux: Шифрование облачного диска Linux (файлов, папок)
WebDaV Google drive Linux
К сожалению в Google Drive нет встроенной поддержки технологии WebDAV. Я нашёл на просторах костыльный способ подключения по WebDaV. Для этого нужно зарегистрироваться по ссылке https://dav-pocket.appspot.com/signup . Сразу хочу предупредить, что в этом случае какой то сторонний сервис получит доступ к вашим данным в google drive, если вас это устраивает, то используйте.
Необходимо будет в нём подключить свой Гугл аккаунт. Для подключения Google Drive через WebDAV потребуются данные, выданные сервисом: имя аккаунта, пароль и адрес сервера. Это касаемо всех дистрибутивов, теперь же перейдём к конкретике на примере Ubuntu и Archlinux (и их производных).
Установим пакет davfs2 в Ubuntu и производные
sudo apt-get install davfs2
sudo dpkg-reconfigure davfsПосле введения второй команды, система спросит разрешение на монтирования WebDaV раздела непривилегированным пользователям. Соглашаемся.
в Archlinux и производные
sudo pacman -S davfs2Далее первой командой в домашней директории создаём папку в которую будем монтировать наш удалённый файловый хостинг. Второй командой создадим папку с файлом в который запишем данные полученные от стороннего сервиса, ссылку на который вы видели дюжиной строк выше.
mkdir ~/mnt && mkdir ~/mnt/GDrive
mkdir ~/.davfs2 && nano ~/.davfs2/secrets
В него вписываем следующие строки(разумеется внеся свои login и password и вместо tehnojam имя своего пользователя)
/home/tehnojam/mnt/GDrive login passwordЕсли всё до текущего шага у вас таки получилось сделать, то остался последний штрих- добавление в fstab сведений для автомонтирования нашего новоявленного файлоохранилища:
sudo nano /etc/fstabи в конце дописываем (вместо tehnojam не забываем вписать имя своего пользователя)
https://dav-pocket.appspot.com/docso /home/tehnojam/mnt/GDrive davfs user,rw,_netdev 0 0Теперь всё должно автомонтироваться при перезагрузке.
Google drive в Ubuntu, Linux Mint, Archlinux, Manjaro используя google-drive-ocamlfuse
Реализация подключения Google Drive в linux реализуется пакетом google-drive-ocamlfuse. Так как установка и настройка подключения в различных дистрибутивах несколько разнится, то опишу это далее на конкретных дистрибутивах.
Так как Ubuntu и Linux Mint наиболее популярные дистрибутивы Linux, то далее будет пример подключения в этих дистрибутивах.
Для установки и настройки google-drive-ocamlfuse в Ubuntu и Linux Mint, нам необходимо подключить дополнительный репозиторий введя в терминале эти команды:
sudo add-apt-repository ppa:alessandro-strada/ppa
sudo apt update
sudo apt install google-drive-ocamlfuseДля установки и настройки google-drive-ocamlfuse в Archlinux и Manjaro выполним в терминале:
#для пользователей yaourt ввести
yaourt -S google-drive-ocamlfuse
#для пользователей pacaur ввести
pacaur -S google-drive-ocamlfuse
Далее создаём в домашней директории папку, в которую будем осуществлять монтирование облака, выполняем это командой:
mkdir ~/GDisk
google-drive-ocamlfuse ~/GDiskПосле отработки последней команды откроется окно вашего дефолтного браузера
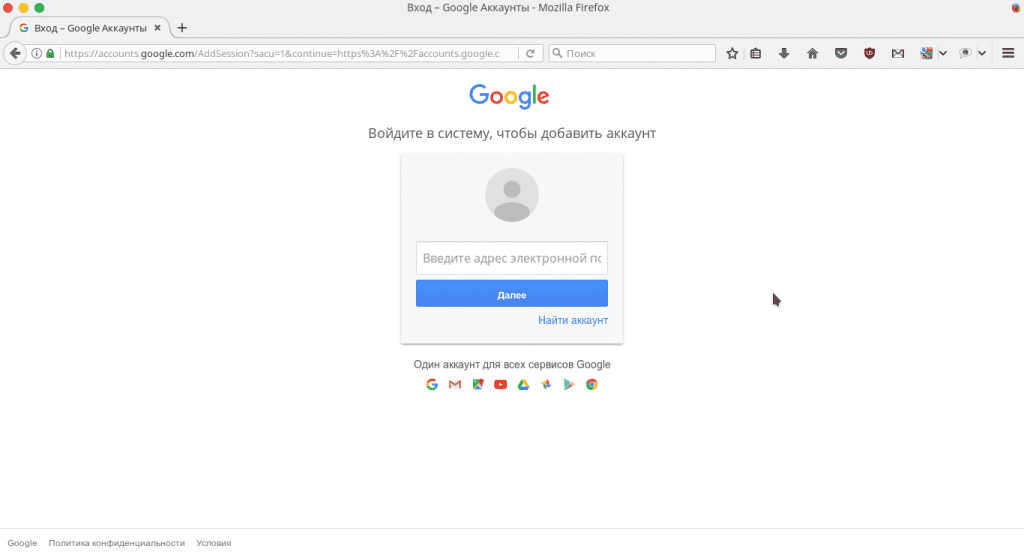
После введения своих данных от гугл аккаунта увидите что-то подобное:
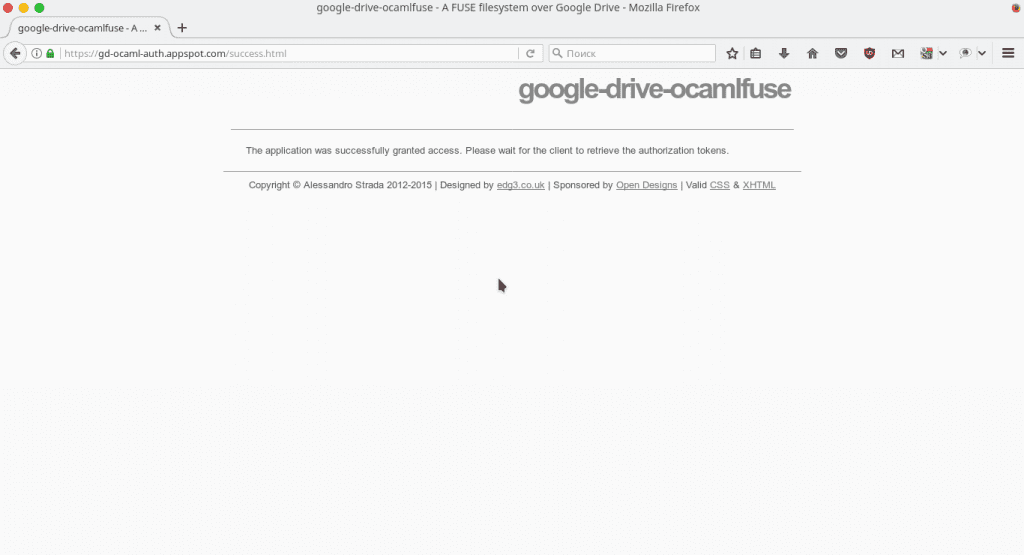
Поздравляю, у вас в домашнем каталоге появился ваш Google Drive.
Linux mint Google Drive
Так как на моей машине сейчас стоит Linux Mint 19, то в завершение статьи о Google Drive приведу один понравившийся простой и безболезненный способ использования гуглового файлохранилища в данном дистрибутиве.
Достаточно просто введя одну команду
sudo apt-get install gnome-control-centerустановить gnome-control-center , запустить его, и кликнуть по пункту «Online Account»
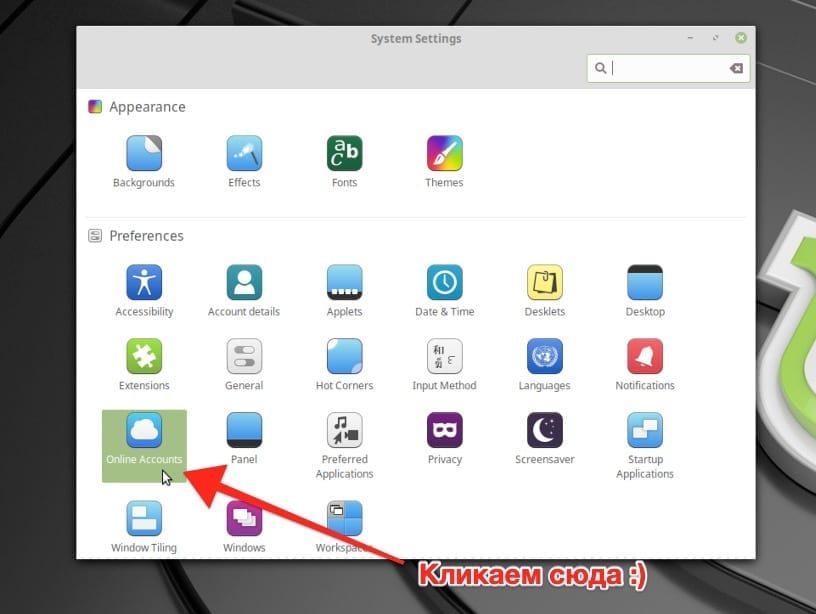
Там выберем аккаунт google, вводим свои логин и пароль и вуаля, Google Drive уже появился в Nautilus и при нажатии легко и непринужденно монтируется к вашей машине.
Наверное прочитав статью, вы в недоумении скажете: «И что? Где нормальные решения? Где повествования о Rclone или ODrive?» Безусловно есть куча различных мейнстрим клиентов на линукс, но о них расписаны уже тысячи страниц. Я же решил поделиться менее распространёнными способами интегрирования Google Drive в Linux.
Гик, хакинтошник, линуксоид, считаю себя flutter разработчиком. Завёл канал, в котором изначально хотел показывать как я с нуля и до бесконечности погрузился в дорвей тематику, а в итоге просто рассказываю о себе, своих успехах и неудачах в сайтах, приложениях, офлайн проектах. Добро пожаловать в
Жизнь в Сан Франциско
Гик, хакинтошник, линуксоид, считаю себя flutter разработчиком. Завёл канал, в котором изначально хотел показывать как я с нуля и до бесконечности погрузился в дорвей тематику, а в итоге просто рассказываю о себе, своих успехах и неудачах в сайтах, приложениях, офлайн проектах. Добро пожаловать в
Время менять профессию
Гик, хакинтошник, линуксоид, считаю себя flutter разработчиком. Завёл канал, в котором изначально хотел показывать как я с нуля и до бесконечности погрузился в дорвей тематику, а в итоге просто рассказываю о себе, своих успехах и неудачах в сайтах, приложениях, офлайн проектах. Добро пожаловать в
Системные требования Linux mint 19 Tara
Как видно из заголовка статьи «Linux mint 19 системные требования», сегодня мы поговорим о таком интересном и популярном продукте, как Linux Mint 19 Tara.
Минт, это второй после Ubuntu дистрибутив, с которым я познакомился в самом начале своего open source пути. Сразу хочется отметить его хорошее «приготовление». В целом его можно назвать почти тем же убунту, с тем лишь отличием, что он «вылизан» уже до таких мельчаших деталей, что диву даёшься. Основан он на дистрибутиве Ubuntu, который в свою очередь является производным от легендарного Debian.
Линукс Минт великолепно подходит для использования новичками на домашних ПК. Он оснащается всеми необходимыми, рядовому пользователю, инструментами для работы и отдыха.
До выхода в этом году 19 версии, с кодовым именем «Tara», Mint издавался в виде дистрибутивов с 4-мя окружениями рабочего стола: Cinnamon, MATE, Xfce и KDE, но в последней версии разработчики решили отказаться от версии с оболочкой KDE. Поддержка 19 версии будет осуществляться до 2023 года.
Linux Mint 19 Xfce: системные требования

Сразу хотелось бы отметить, что хоть в документации и приведены некии минимальные системные требования, они настолько занижены, что я бы не рекомендовал вам ставить данный дистрибутив на машину с подобной конфигурацией. Уверяю вас удовольствия от подобного вы не получите
- Оперативная память — 512 Мб( я рекомендую хотя бы 2Гб)
- 9 Гб HDD или SSD (рекомендую выделять под корневой раздел хотя бы 20 Гб)
- Любой совместимый монитор разрешением не менее 1024×768 (здесь вопрос достатка и вкусовщины)
Сразу же отмечу, что потребление ресурсов в XFCE меньшее относительно других представленных здесь оболочек. Оно безусловно не отличается особой современностью и красотой, но легковесно и надежно. Хотя ничто человеческое и ему не чуждо, в этой статье я описал способ борьбы с тирингом в XFCE. Если не знаете что это, то милости прошу в статью.
Linux Mint 19 Cinnamon: системные требования

- Оперативная память — 512 Мб (я рекомендую для комфортной работы не менее 4Гб)
- 9 Гб HDD или SSD (рекомендую выделять под корневой раздел хотя бы 20 Гб)
- Любой совместимый монитор разрешением не менее 1024×768 (тоже не имеет значение, подключайте что есть)
Этот вариант Linux Mint более красив и в отличии от предыдущего, имеет довольно много графических украшений и фич присущих именно оболочке Cinnamon (или корица, как его называют переводя дословно пользователи). Но именно за эту красоту приходится платить большим потреблением ресурсов.
Linux Mint 19 Mate: системные требования
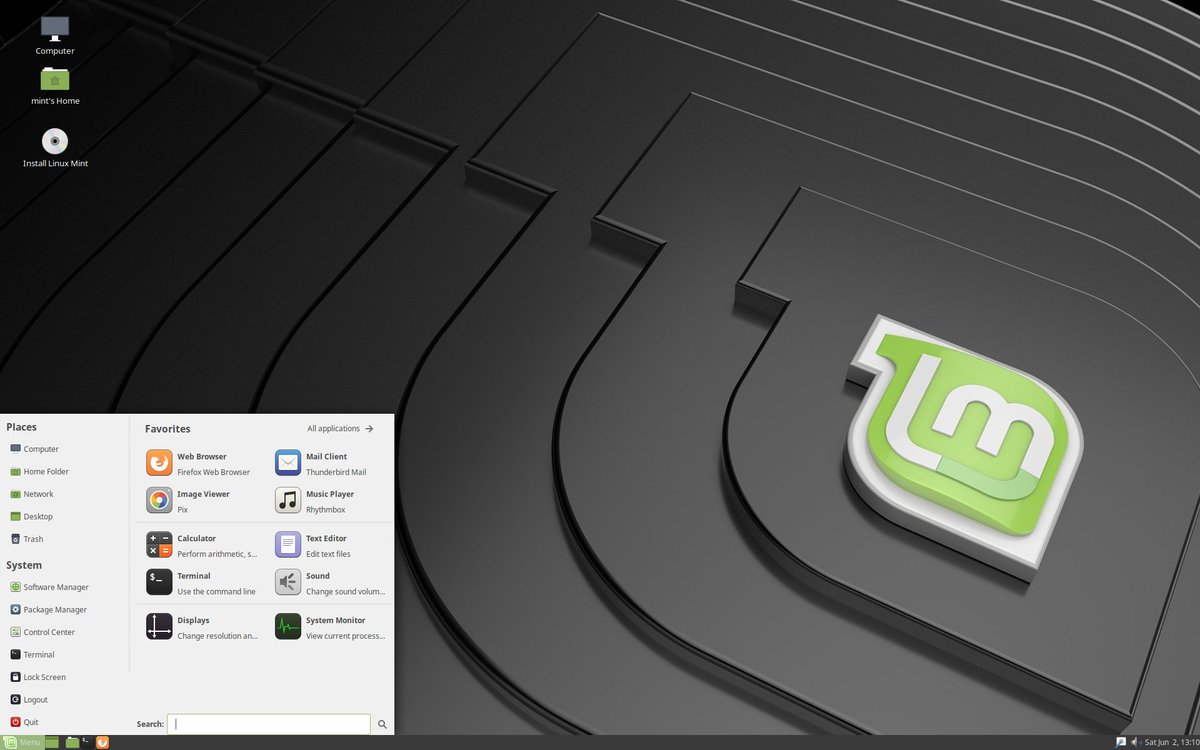
- Оперативная память — те же заявленные 512 Мб( но опять же, чтобы не чувствовать себя совсем уж спартанцем, рекомендую не менее 4Гб)
- 9 Гб HDD или SSD (рекомендую выделять под корневой раздел хотя бы 20 Гб)
- Любой совместимый монитор разрешением не менее 1024×768 (тоже не имеет значение, подключайте что есть)
Mate, это форк некогда прекратившего поддержку Gnome 2, его очень уважают олдфаги и ретрограды мира Линукс, так и не смирившиеся с выходом Gnome 3. Это окружение рабочего стола несколько тяжелее XFCE, но вполне себе юзабельно и даже красиво.
Гик, хакинтошник, линуксоид, считаю себя flutter разработчиком. Завёл канал, в котором изначально хотел показывать как я с нуля и до бесконечности погрузился в дорвей тематику, а в итоге просто рассказываю о себе, своих успехах и неудачах в сайтах, приложениях, офлайн проектах. Добро пожаловать в
Лучший интерфейс — отсутствие Интерфейса
Гик, хакинтошник, линуксоид, считаю себя flutter разработчиком. Завёл канал, в котором изначально хотел показывать как я с нуля и до бесконечности погрузился в дорвей тематику, а в итоге просто рассказываю о себе, своих успехах и неудачах в сайтах, приложениях, офлайн проектах. Добро пожаловать в
Диванный протест в Америке
Гик, хакинтошник, линуксоид, считаю себя flutter разработчиком. Завёл канал, в котором изначально хотел показывать как я с нуля и до бесконечности погрузился в дорвей тематику, а в итоге просто рассказываю о себе, своих успехах и неудачах в сайтах, приложениях, офлайн проектах. Добро пожаловать в