Для отображения скрытых файлов и папок в Mac OS не требуется каких-то сверхсложных манипуляций. Для меня существует как минимум три известных способа отображения скрытых файлов в Mac OS. Путём нажатия горячих клавиш. Введением в терминале команд. Создав специальный скрипт.
Итак начнём по порядку с самого простого и менее времязатратного и спустимся вниз к самому на мой взгляд необязательному и трудозатратному. Конечно же самый простой способ это hotkey или говоря русским языком использование горячих клавиш. Освоив этот способ вы сможете осуществлять показ скрытых файлов Mac OS в доли секунд.
Горячие клавиши (hotkey) для отображения скрытых файлов и папок Mac OS.
Запомните ⇧+⌘+. (шифт+команд+точка)

Одновременное нажатие этих трёх клавиш позволяет вам посмотреть скрытые папки и файлы в Mac OS. Попробуйте прямо сейчас открыть файловый менеджер и нажать эти три клавиши.
Если вам по какой-то причине вам вдруг не понравился первый способ, то как известно нет преград для патриотов. Встречайте…
Учимся показывать скрытые файлы и папки Mac OS выполняя команды в терминале.
Нет, ну реально, ребят. Я уважаю терминал. Я люблю посредством него упрощать себе жизнь и ускорять некоторые процессы, но отображать скрытые файлы и папки выполняя команды в терминале это просто какой-то Ричард Столман головного мозга. Ну да ладно, хотели, получите.
Для того, чтобы включить отображение скрытых файлов и папок в Mac OS, выполните по очередит эти две команды
defaults write com.apple.Finder AppleShowAllFiles YES
killall FinderЗапомнили? Ну и прекрасно, а теперь для того, чтобы скрыть их выучим последовательность из пятнадцати команд, десяти жестов руками и семи заклинаний 😉
Для того чтобы отыграть предыдущую команду в исходное положение в первой команде просто замените YES на NO.
Создадим скрипт для скрытия и отображения скрытых файлов Mac OS
Итак, если вы дошли до этого пункта не взяв на вооружение ничего из первых двух пунктов, то ваш диагноз мне уже ясен. Рекомендую поубавить пыл во взаимоотношениях с психоактивными веществами и создать таки уже этот скрипт.
Так же рекомендую к прочтению статью Дорвеи — путь к финансовой свободе?
Для этого открываем штатное приложение «Редактор скриптов» и вставляемв него следующий код:
set vis to do shell script "defaults read com.apple.Finder AppleShowAllFiles"
if vis = "NO" then
do shell script "defaults write com.apple.finder AppleShowAllFiles YES"
else
do shell script "defaults write com.apple.finder AppleShowAllFiles NO"
end if
tell application "Finder" to quit
delay 1
tell application "Finder" to activateКак вы видите в этом скрипте используются теже терминальные команды что и во втором пункте этой статьи.
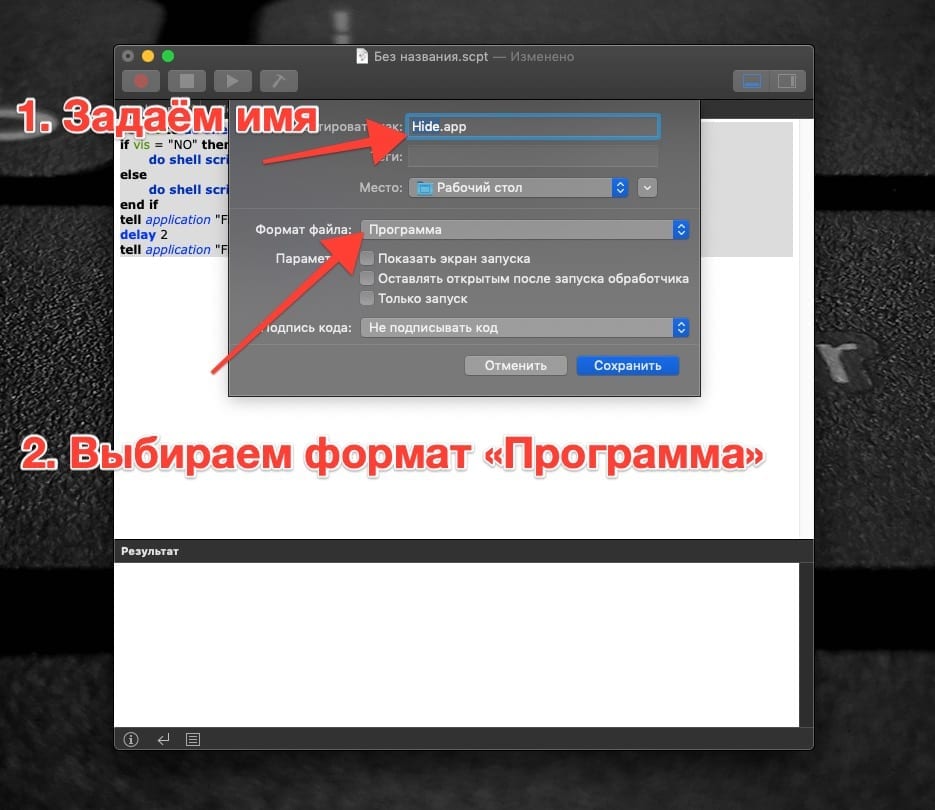
Теперь в меню «Файл» редактора скриптов выбираем «Экспортировать». Затем назначаем своему микроприложению имя и сохраняем в удобном месте.
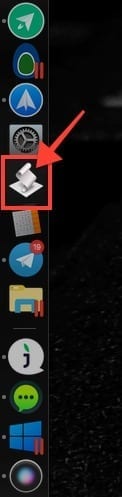
Хочу извиниться за предыдущие тирады. Cоздав у себя это мини приложение я нашел его вполне себе удобным. Для тех кто вместо использования горячих клавиш предпочитает закинуть это приложение в Док и кликать на него при необходимости, это очень даже годный вариант. Как это выглядит непосредственно в Док можете посмотреть на скриншоте слева.
Ну чтоже в этой мини статейке мы научились такой банальной вещи как показать скрытые файлы в Mac OS. Если статья показалась вам хоть немного полезной, найдите внизу под блоком автора звездочки и поставьте мне 5 звёзд. Спасибо за внимание.
Гик, хакинтошник, линуксоид, считаю себя flutter разработчиком. Завёл канал, в котором изначально хотел показывать как я с нуля и до бесконечности погрузился в дорвей тематику, а в итоге просто рассказываю о себе, своих успехах и неудачах в сайтах, приложениях, офлайн проектах. Добро пожаловать в
