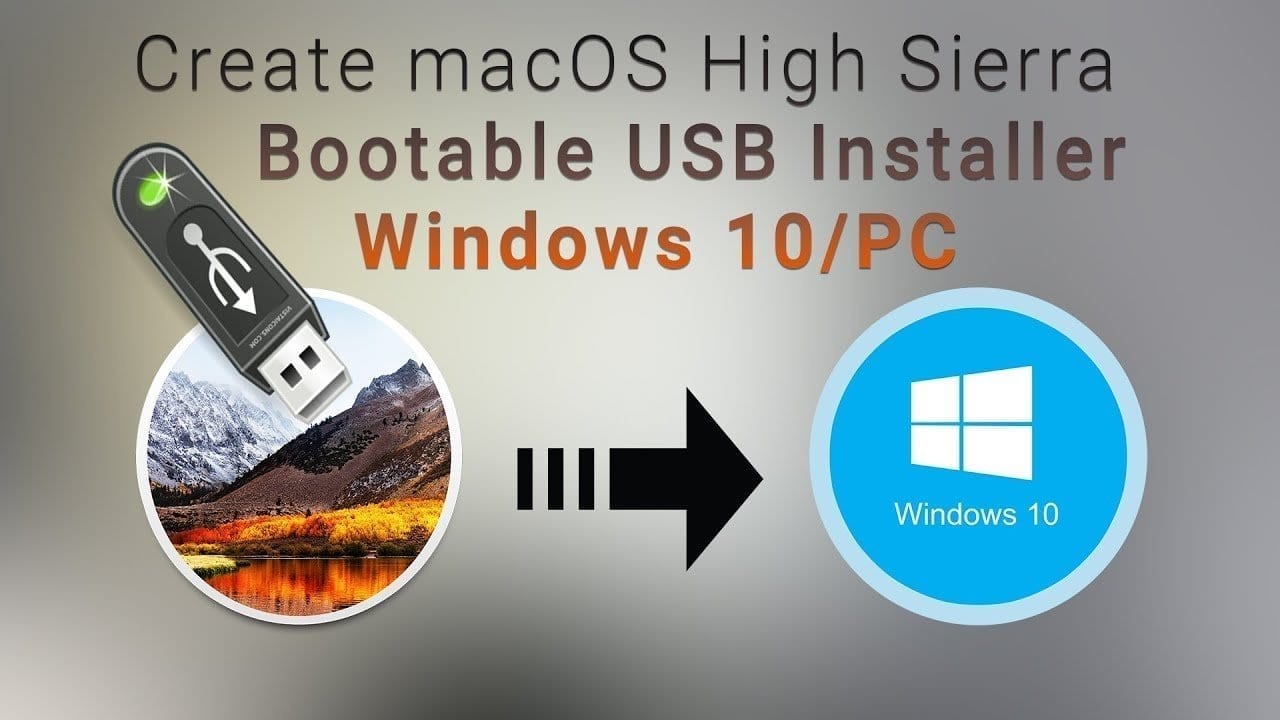
1. Создание загрузочной флешки Mac OS в Windows с помощью BDU
Первый способ создания загрузочной флешки, я считаю самым правильным и не требовательным к квалификации пользователя. Для этого нам потребуется скачать с официального сайта Boot Disk Utility, распаковать файлы из архива на ваш компьютер. Выглядят файлы примерно так: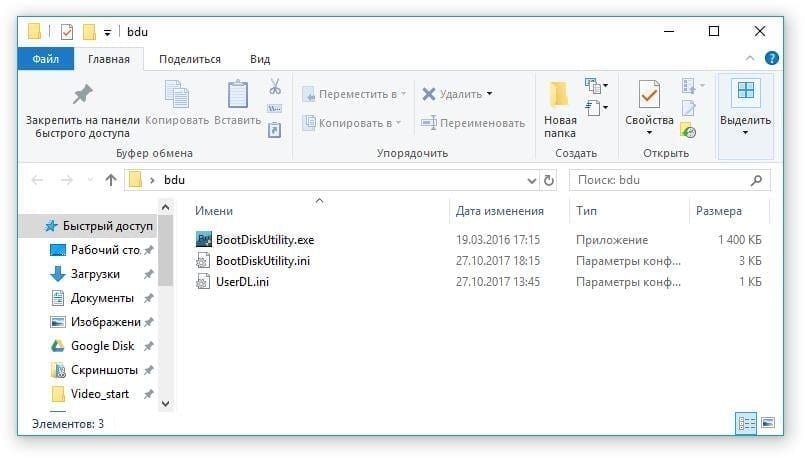
- Запускаем утилиту
- Destination disk → выбираем нашу флешку
- Format disk
Теперь ждем. Флешка отформатируется в Apple HFS и разобьется на два раздела, на один из которых будет установлен загрузчик (CLOVER), а второй останется чистым для того, чтобы туда можно было развернуть установщик. На появляющиеся окна Windows с предложением форматировать диск отказываемся. Предполагается, что у вас уже есть образ системы которую вы желаете установить, если же нет, то может скачать с торрент трекера nnm нужную вам версию ОС.
- Извлекаем из архива HFS Partition File (HFS+), файл с расширением .hfs.
- В окне утилиты BDU «Destination disk» выбираем Part 2 нашей разбитой флешки.
- Нажимаем «Restore partiton».
- Ищем и выбираем наш *.hfs-файл. Обратите внимание, что он должен быть не больше PART 2 раздела.
2. Создание загрузочной флешки Mac OS в Windows с помощью BDU
Скачиваем образ High Sierra например тут или Sierra тут- Монтируем образ ISO
- Используем флешку минимум 8 или больше.
- Вставить в флешку юсб, вызвать diskpart, написать
list diskвводим
sel disk Xдалее вводим
cleanexit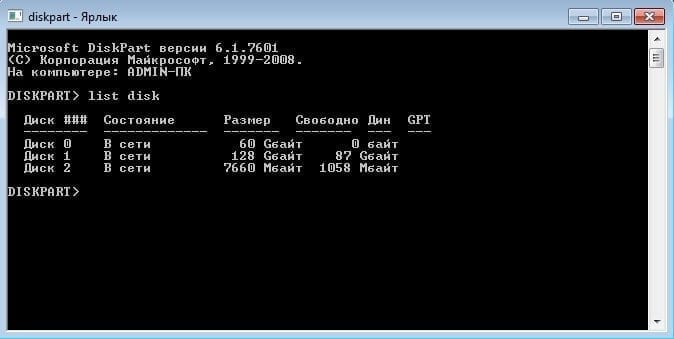
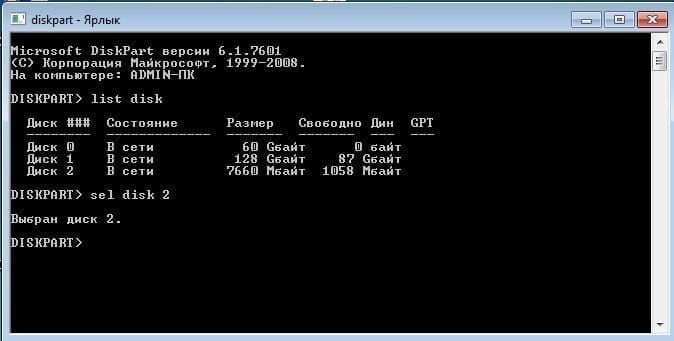

- Устанавливаем R-Drive (в раздаче).
- Разворачиваем образ rdr на флешку выбрав «Восстановить из образа»
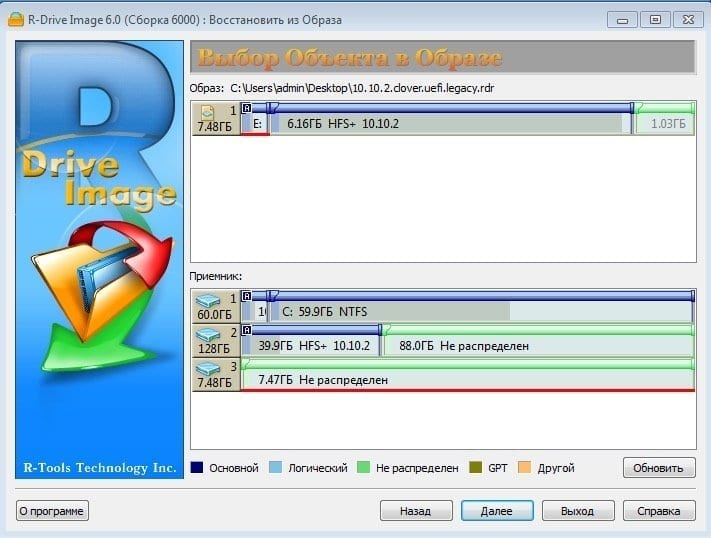
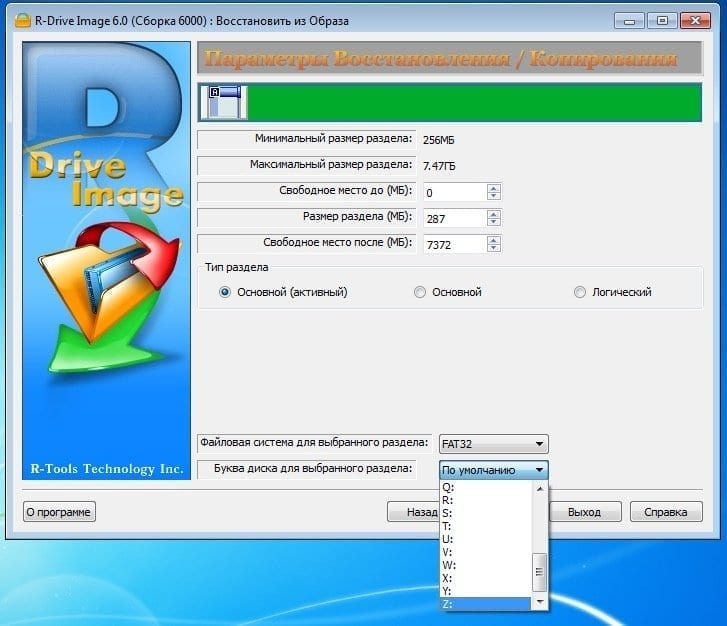
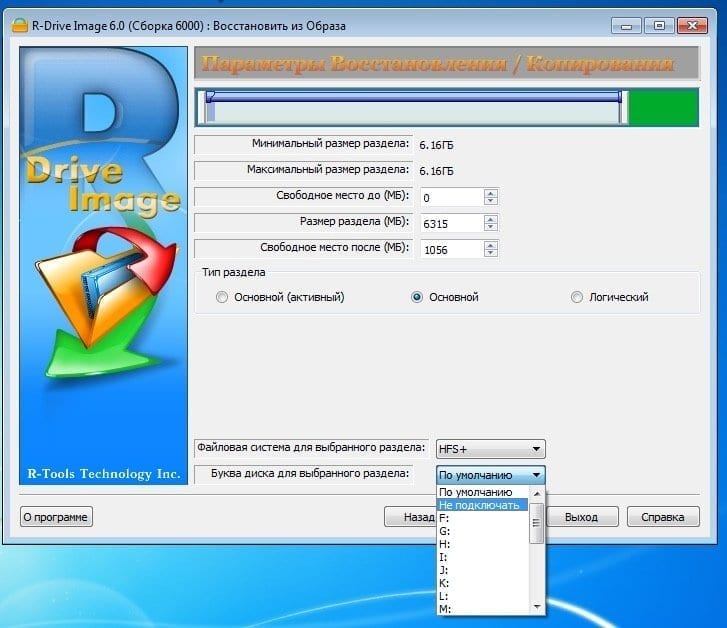
3. Создание загрузочной флешки Mac OS в Windows с помощью Transmac
Устанаваливаем триальную версию трансмак с официального сайта, запускаем его от имени администратора, форматируем нашу флешку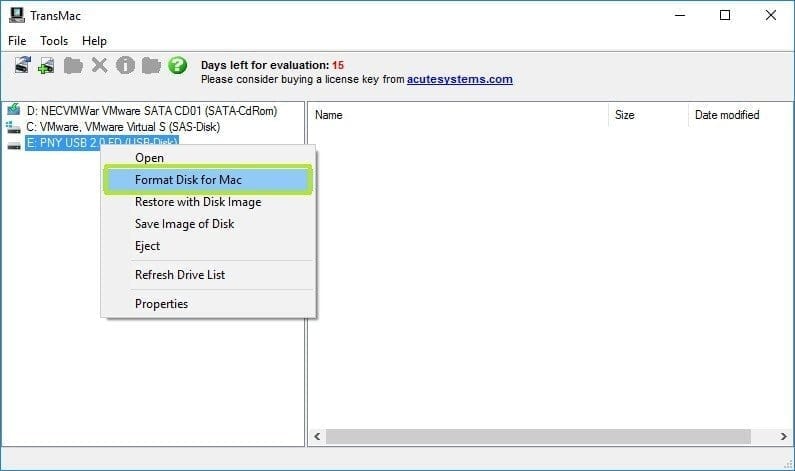
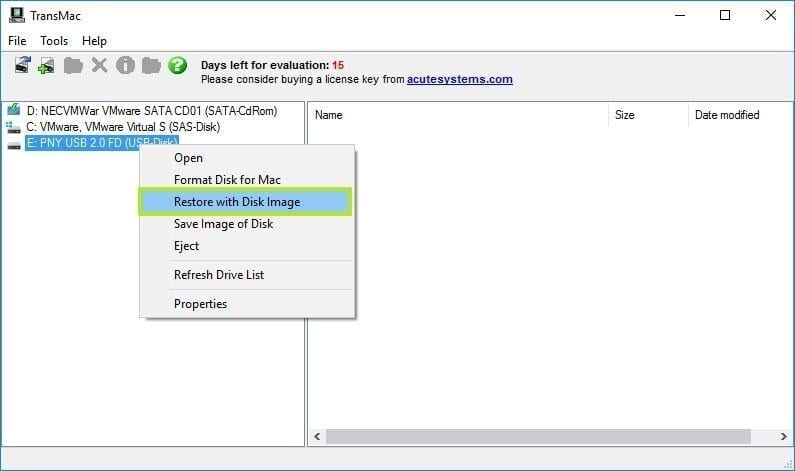
4. Создание загрузочной флешки Mac OS в Mac OS
Если у вас есть компьютер под управлением Mac OS или же виртуальная машина с этой операционной системой, то процесс создания загрузочной флешки будет кардинально отличаться от приведённого выше. Данное руководство написано для обладателей современных материнских плат использующих UEFI загрузчик.Скачиваем необходимый образ из Appstore (Mojave, High Sierra, Sierra, El Capitan)
- Подключаем ваш флеш накопитель объёмом 8 и более гигабайт
- Открываем дисковую утилиту
- Выбираем в левой колонке ваш флеш накопитель и нажимаем «Стереть»
- Выбираем следующие настройки:
- Имя: tehnojam
- Формат: Mac OS Extended (журналируемый)
- Схема: GUID Partition Map
- Нажимаем «Стереть»
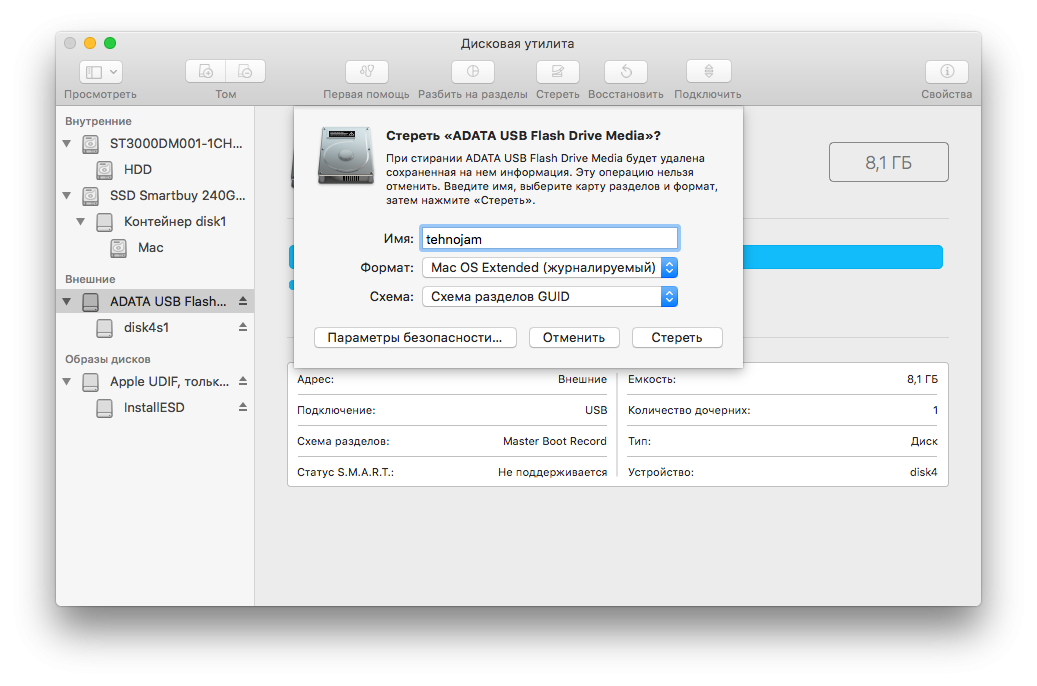
Крайне важно выбрать GUID Partition Map, так как только при такой разметке создается скрытый раздел EFI, на который мы установим загрузчик CLOVER.
Запишем файлы установщика на нашу флешку
- Открываем Terminal в spotlight или launchpad
- Копируем следующий код в зависимости от того какую систему вы планируете установить:
Для установки Mac OS Mojave:
sudo /Applications/Install\ macOS\ Mojave.app/Contents/Resources/createinstallmedia --volume /Volumes/tehnojam --nointeractionДля установки High Sierra:
sudo /Applications/Install\ macOS\ High\ Sierra.app/Contents/Resources/createinstallmedia --applicationpath /Applications/Install\ macOS\ High\ Sierra.app --volume /Volumes/tehnojam/Для установки Sierra:
sudo /Applications/Install\ macOS\ Sierra.app/Contents/Resources/createinstallmedia --applicationpath /Applications/Install\ macOS\ Sierra.app --volume /Volumes/tehnojam/Для установки El Capitan:
sudo /Applications/Install\ OS\ X\ El\ Capitan.app/Contents/Resources/createinstallmedia --applicationpath /Applications/Install\ OS\ X\ El\ Capitan.app --volume /Volumes/tehnojam/- Вставляем в Terminal
- Жмём Enter
- Вводим пароль(символы пароля отображаться не будут)Нажимаем Y когда предложит стереть и снова жмём Enter
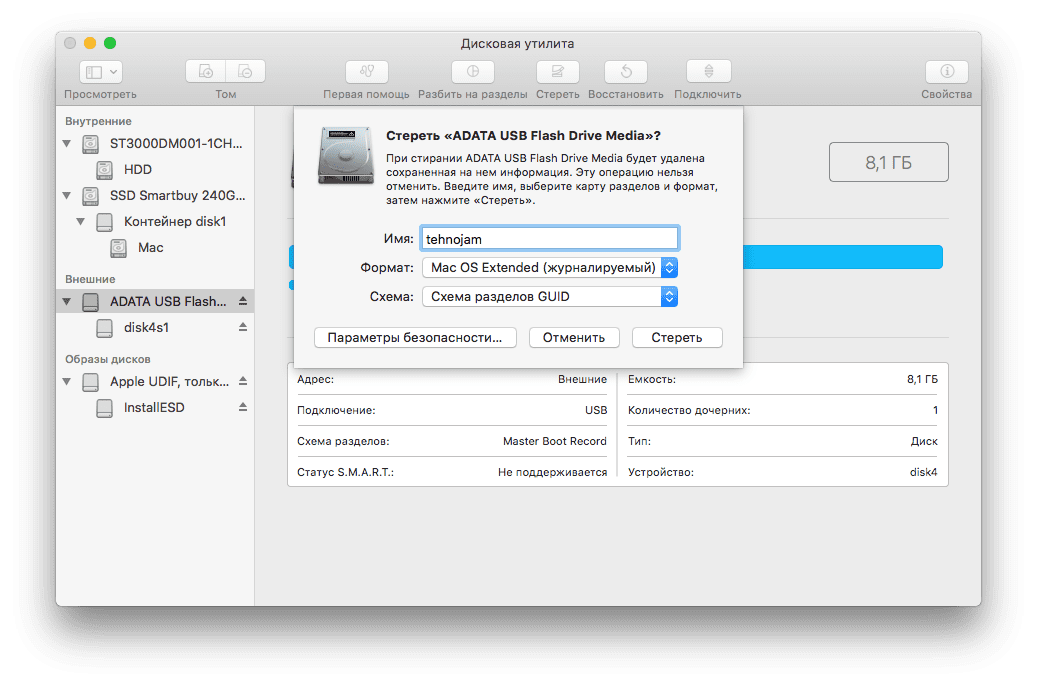
- Использовать эту флешку для установки на настоящик от Apple.
- Установить на неё Clover, отредактировать его config.plist под свои нужды и использовать флешку для установки на PC.
diskutil list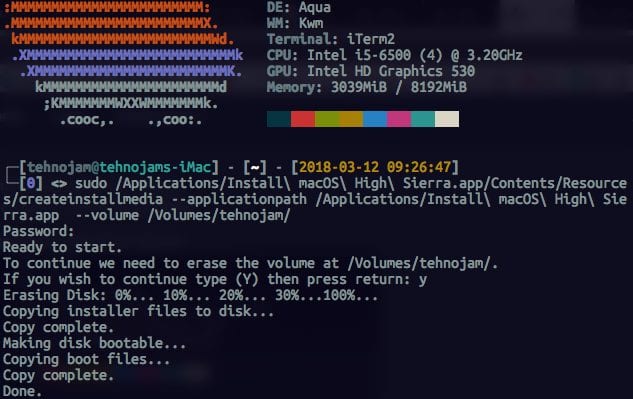
diskutil mount disk4s1Гик, хакинтошник, линуксоид, считаю себя flutter разработчиком. Завёл канал, в котором изначально хотел показывать как я с нуля и до бесконечности погрузился в дорвей тематику, а в итоге просто рассказываю о себе, своих успехах и неудачах в сайтах, приложениях, офлайн проектах. Добро пожаловать в
Извлекаем из архива HFS Partition File (HFS+), файл с расширением .hfs.
Что ещё за hfs? Я скачал с nnm OS X El Capitan 10.11.6 (15G31).dmg, открыл его архиватором, но там нету никакого hfs. Статья — дерьмо!
Спасибо за отзыв)) Я скачал архивы, распаковал и там есть файлы .hfs ))) Если бы вы внимательно читали статью, то увидели бы, что там ссылка на трекер с образами для BDU

Агрессивные нынче люди)
Хорошая статья, спасибо!
В BDU выбираем Tools->Extract HFS (HFS+) Partition from DMG File
выбираем файл с образом системы (.dmg), указываем куда извлекать, ждем.
НА самом деле статья стоящая, правда автор не указывает (дополнительно что не под каждый БИОС это заведется) я буду исследовать дальше, мне очень жаль что я не нашел пока что этом сайте хотя бы одну нормальную полноценную инструкцию по которой бы можно было пройти от А ДО Я и установить МАК ОС… ( может я конечно не нашел — тогда ткните пальцем) или дайте ссылку.
можно ли сделать загрузочную флешку с windows под mac os? не используя утилиту boot camp
спасибо!
Начал про BDU, не закончил, продолжил про R-Drive. А если люди вообще не в теме, что они поймут из этой статьи?
У Вас вирус в BDU
Извлекаем из архива HFS Partition File (HFS+), файл с расширением .hfs. — можно было и скрин вставить, откуда его брать, для таких тупых как я.
У вас ошибка во втором заголовке — не BDU а RDrive скорее всего 🙂 И спасибо за материал!
3 способ не работает
При при выборе установочного диска пишет что формат мак !!!!
Не мак !!