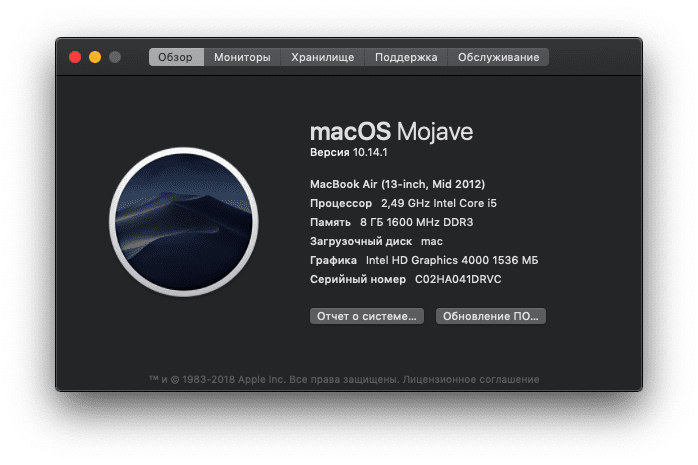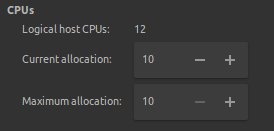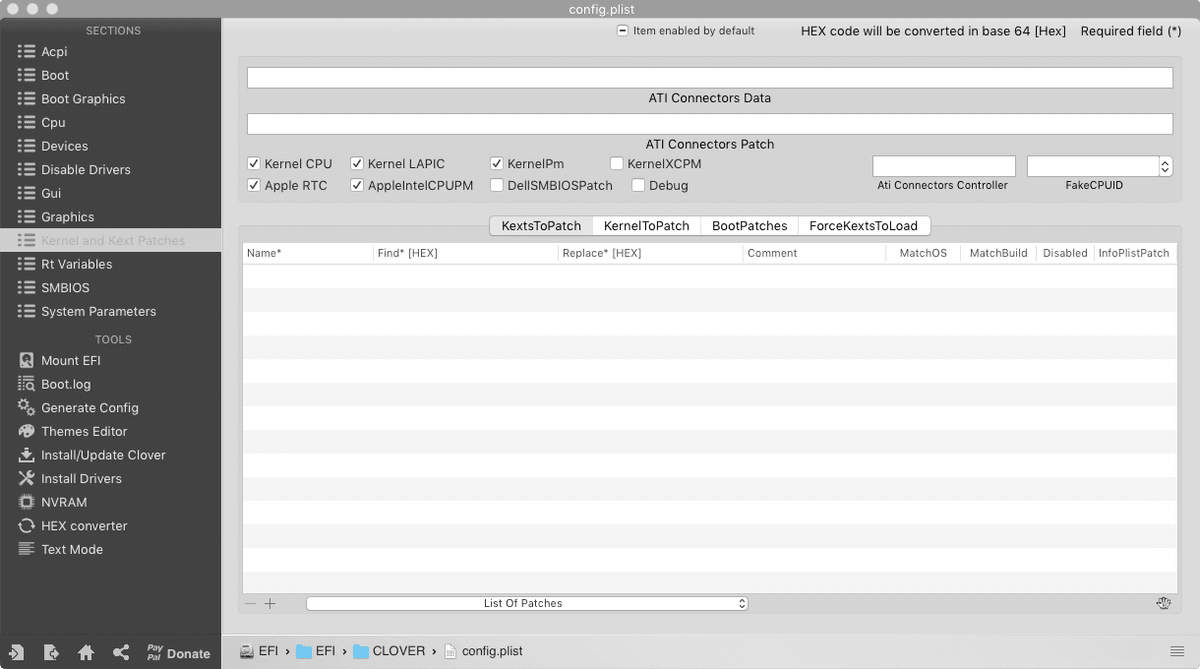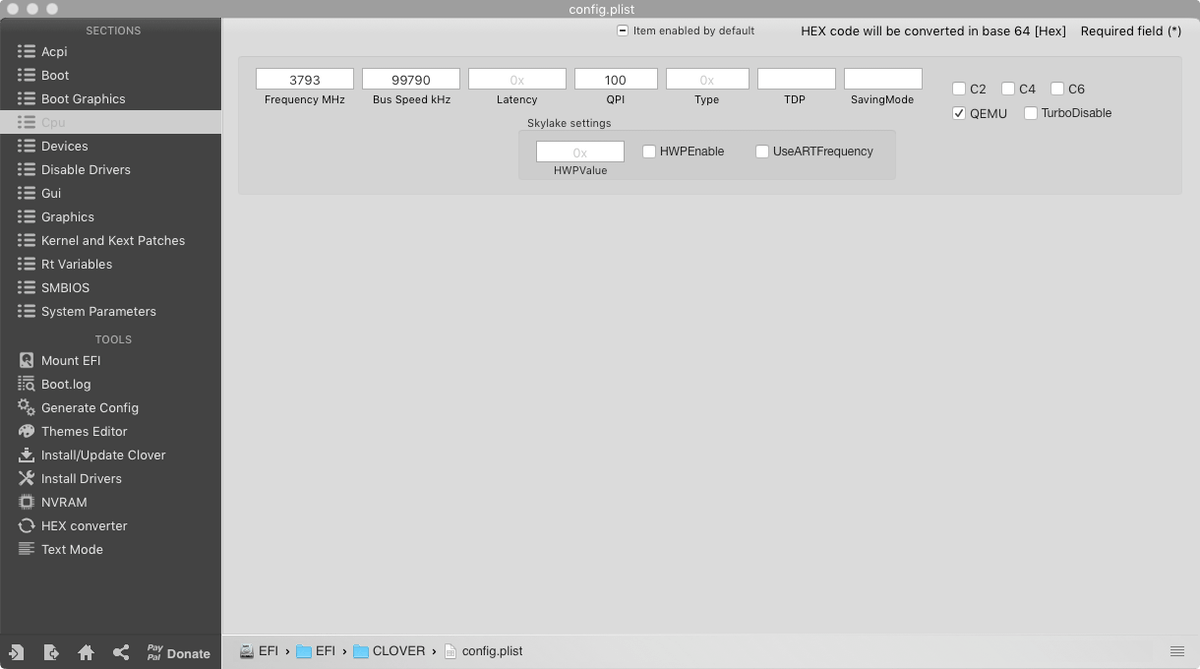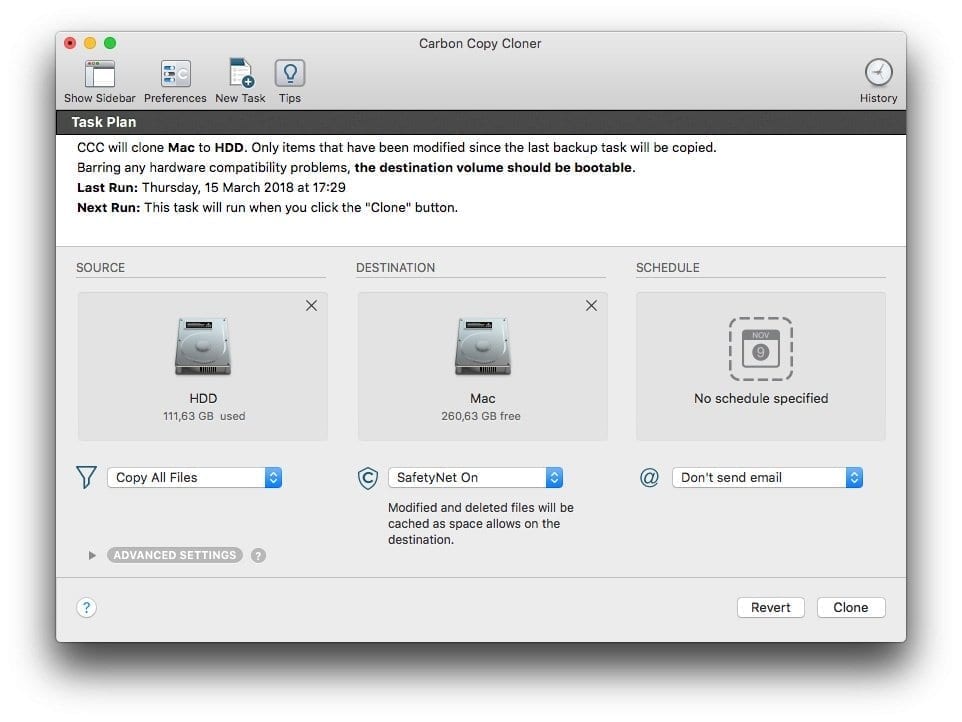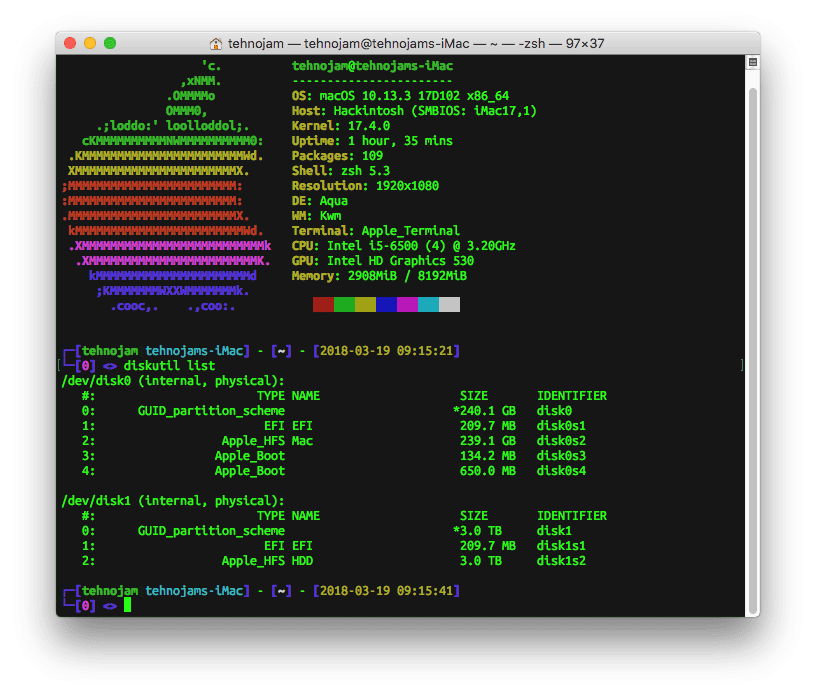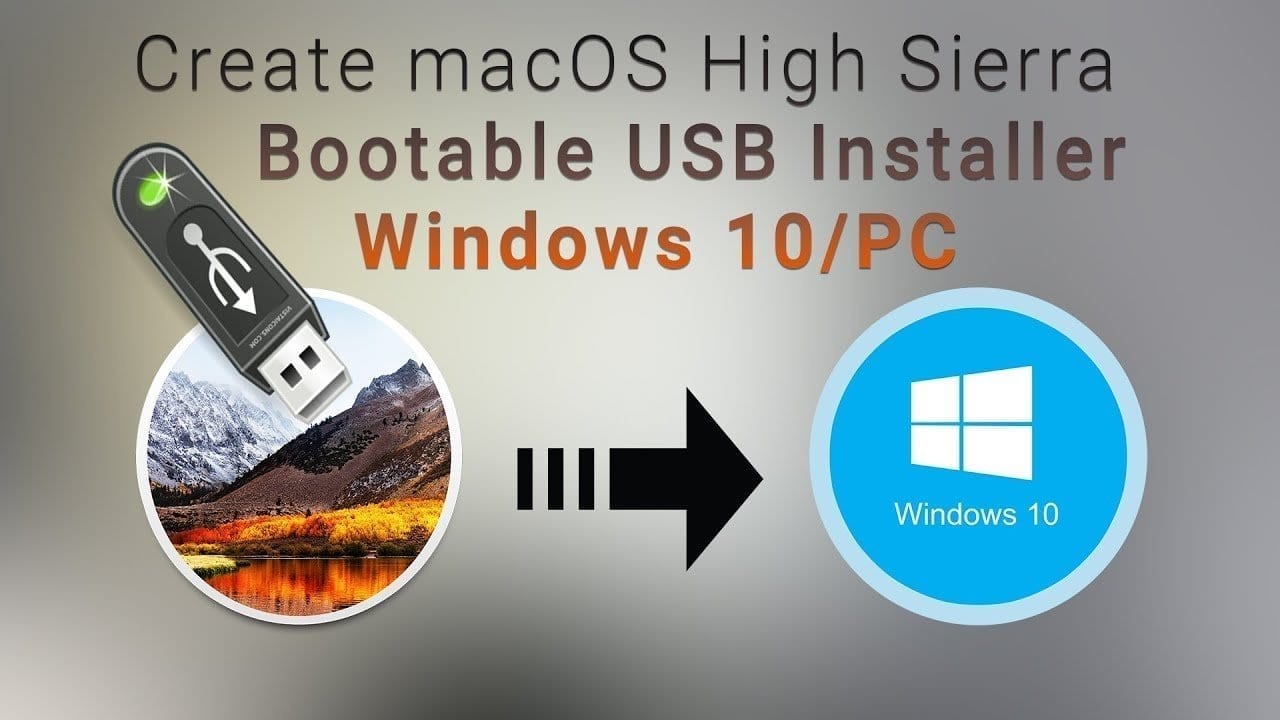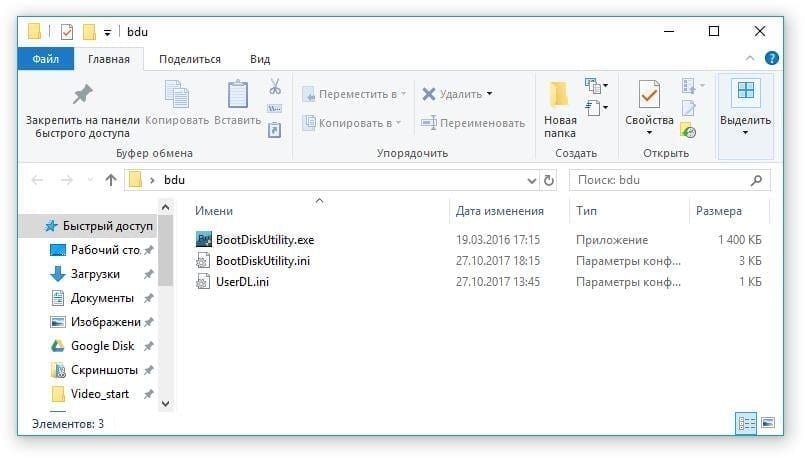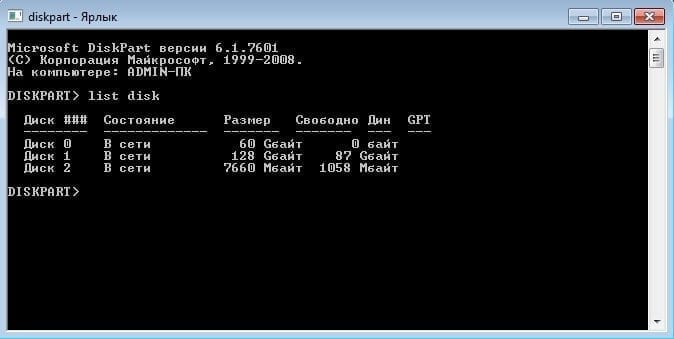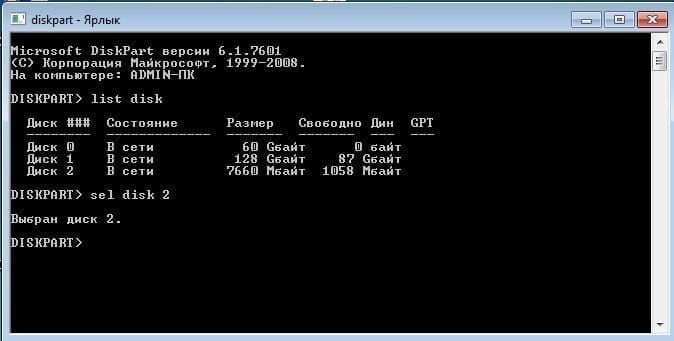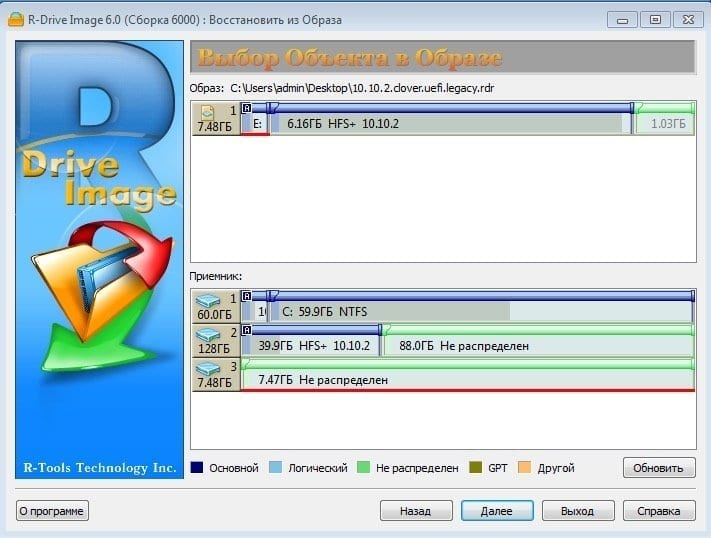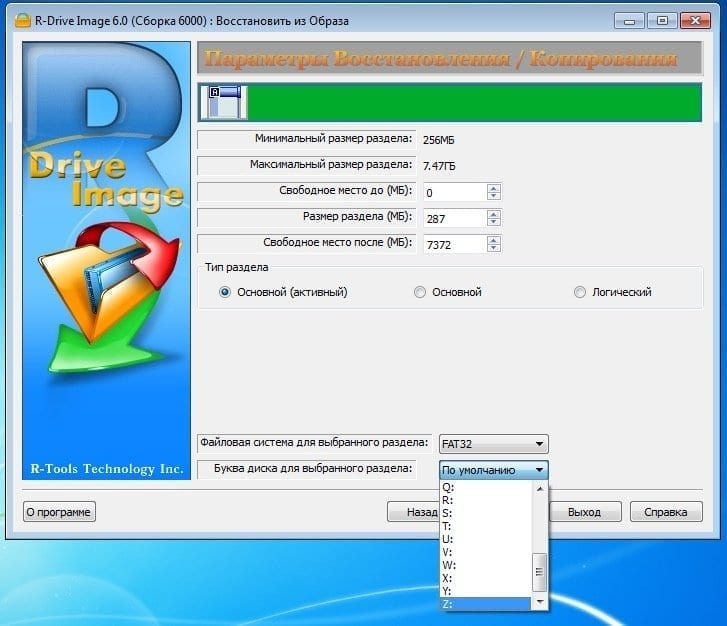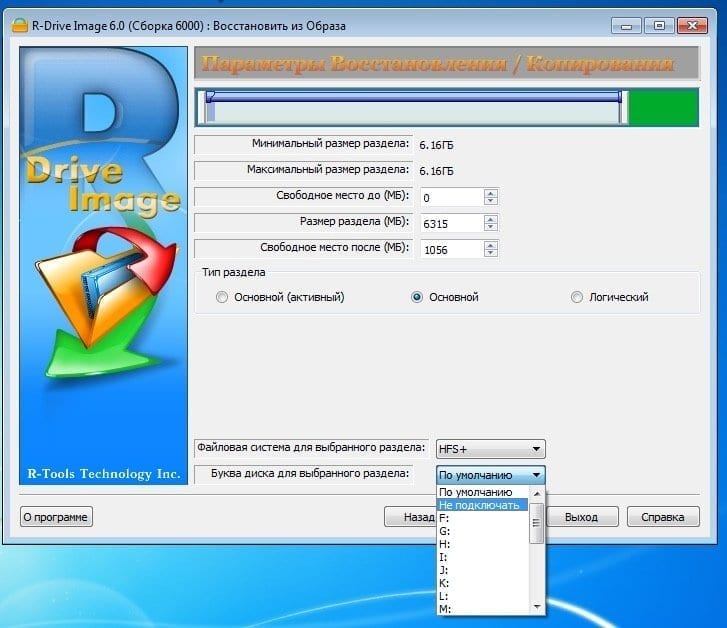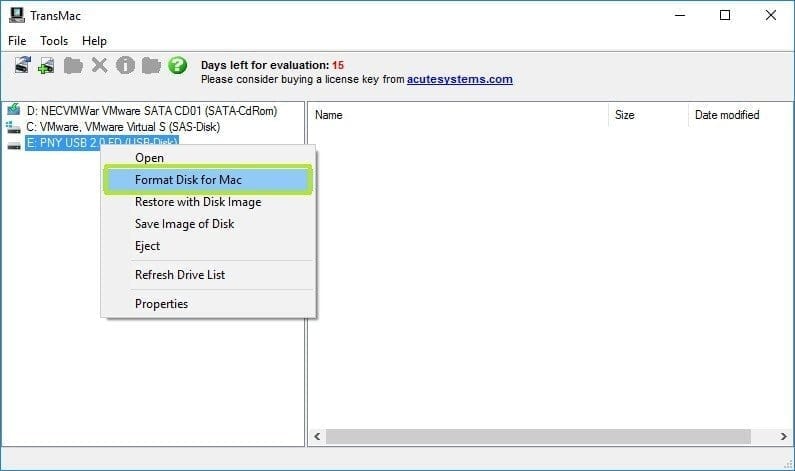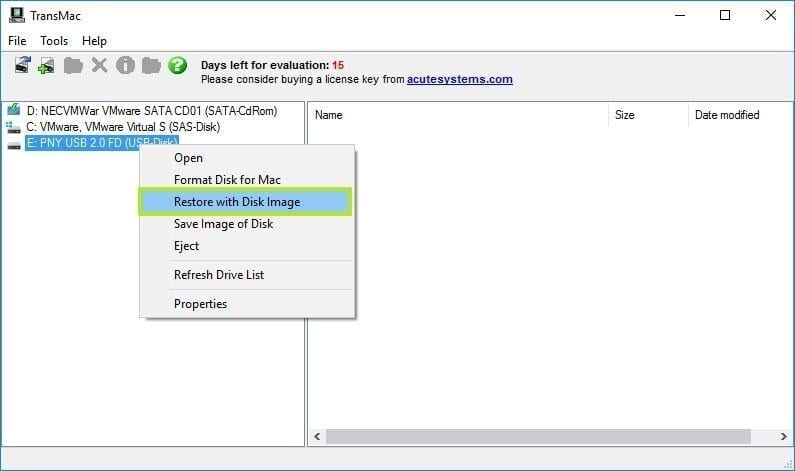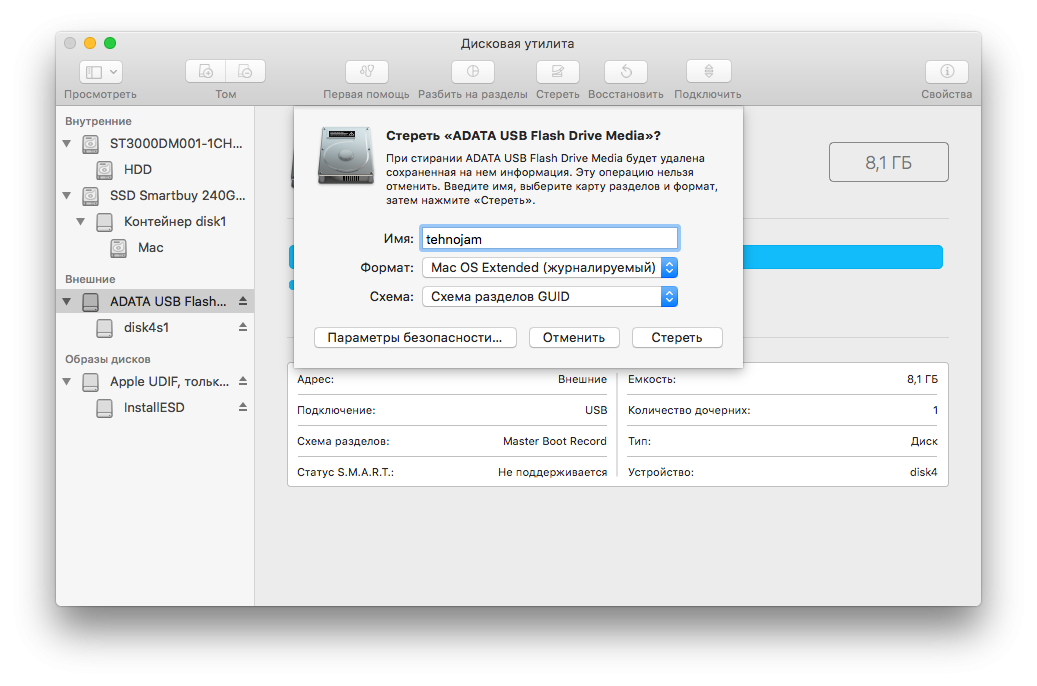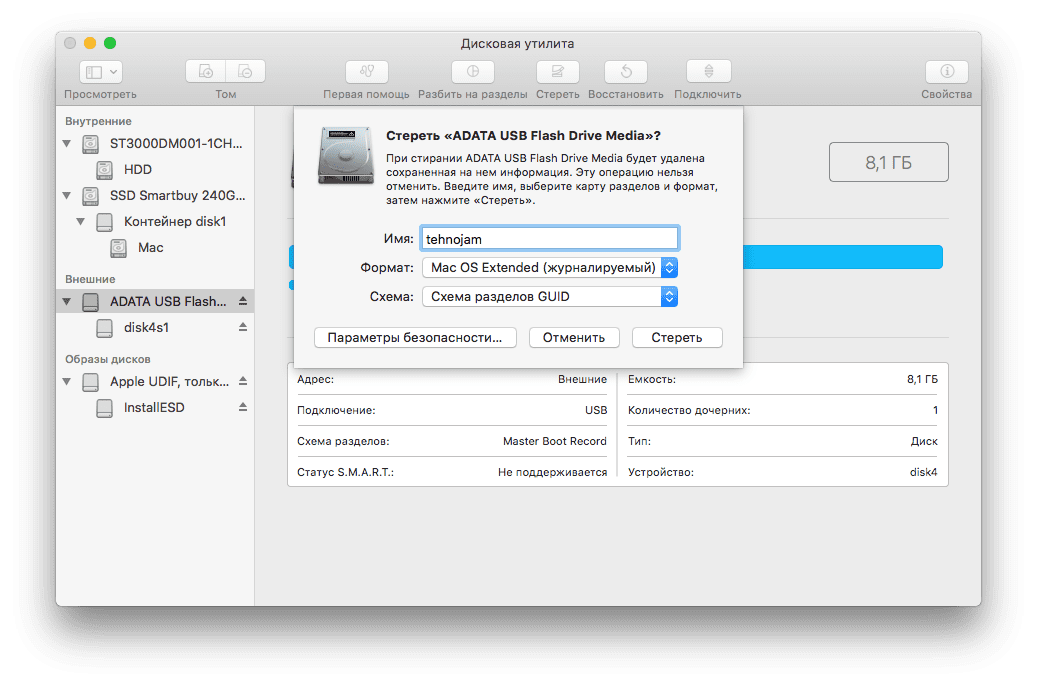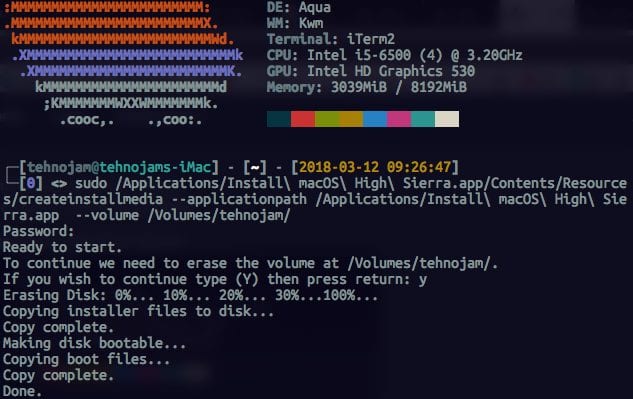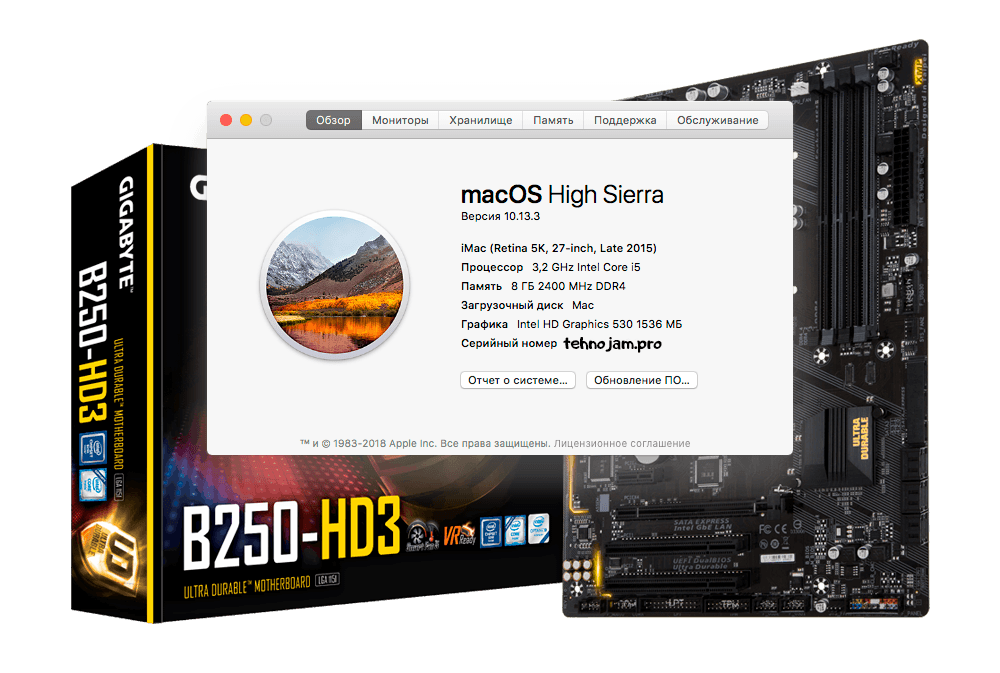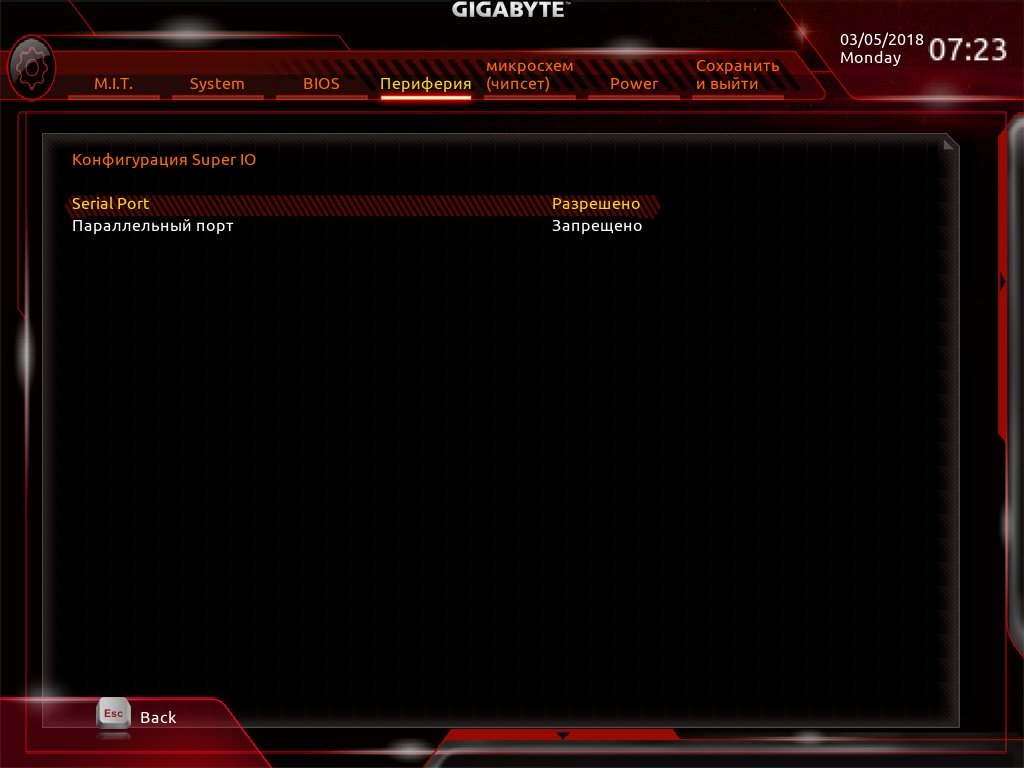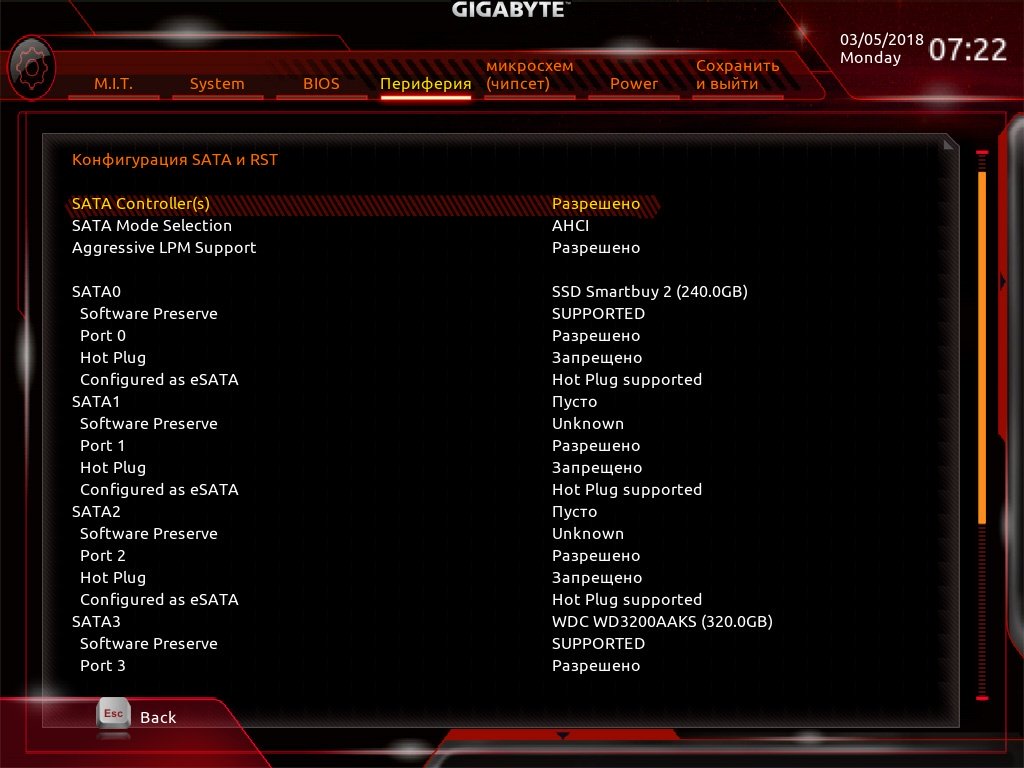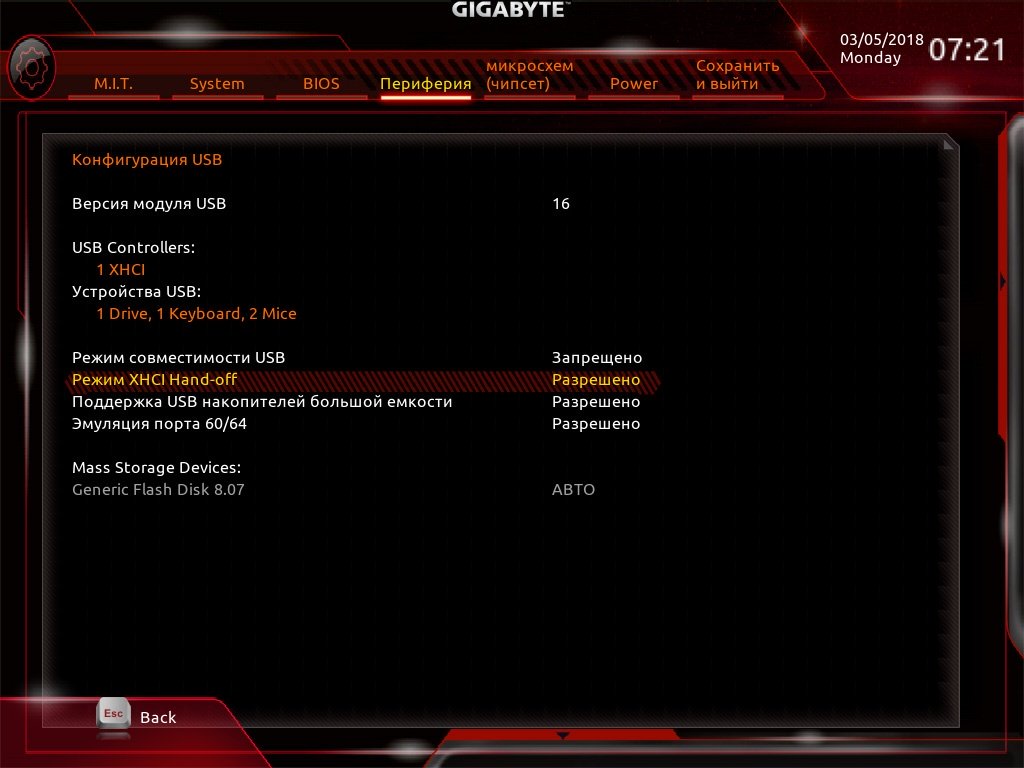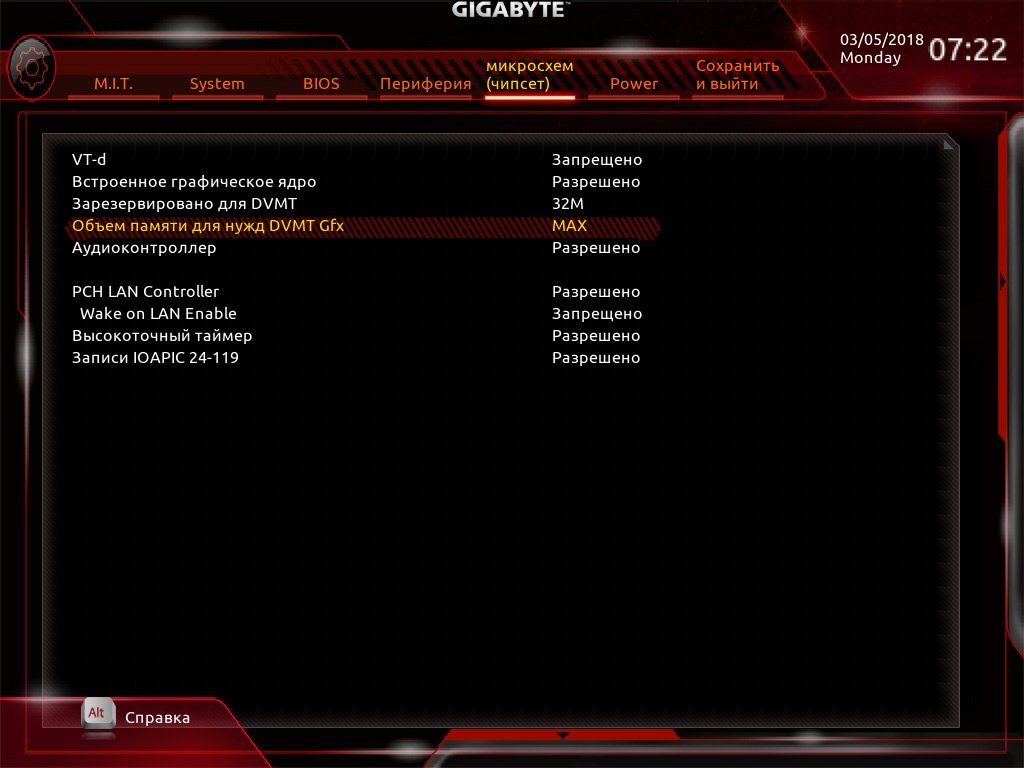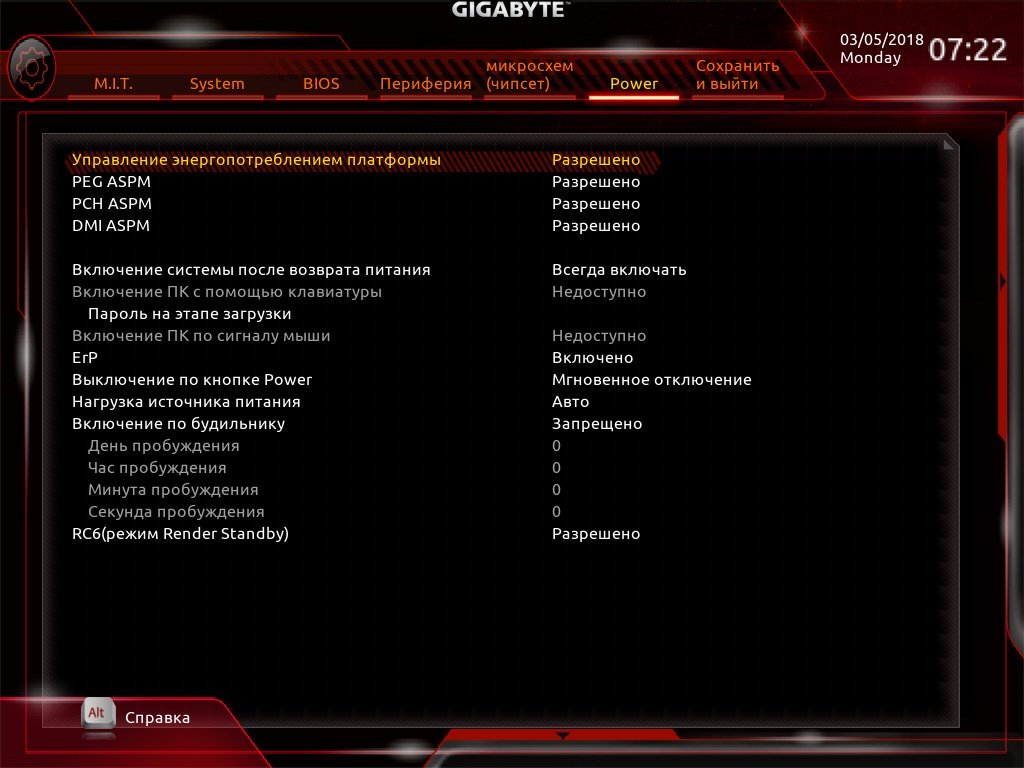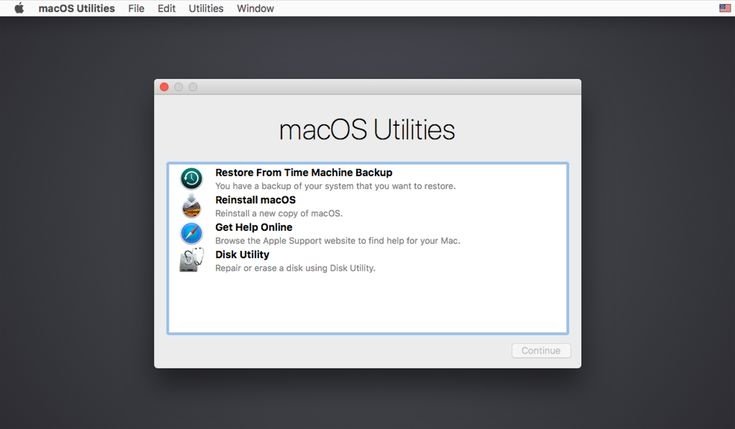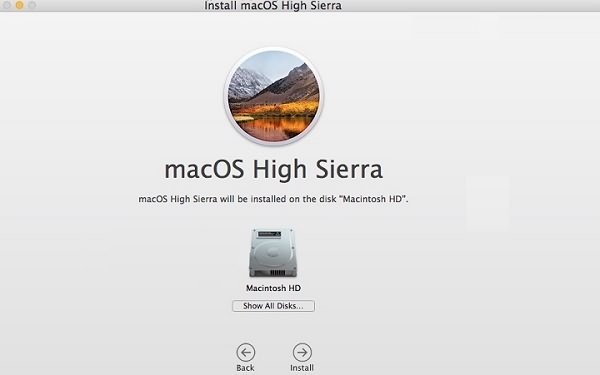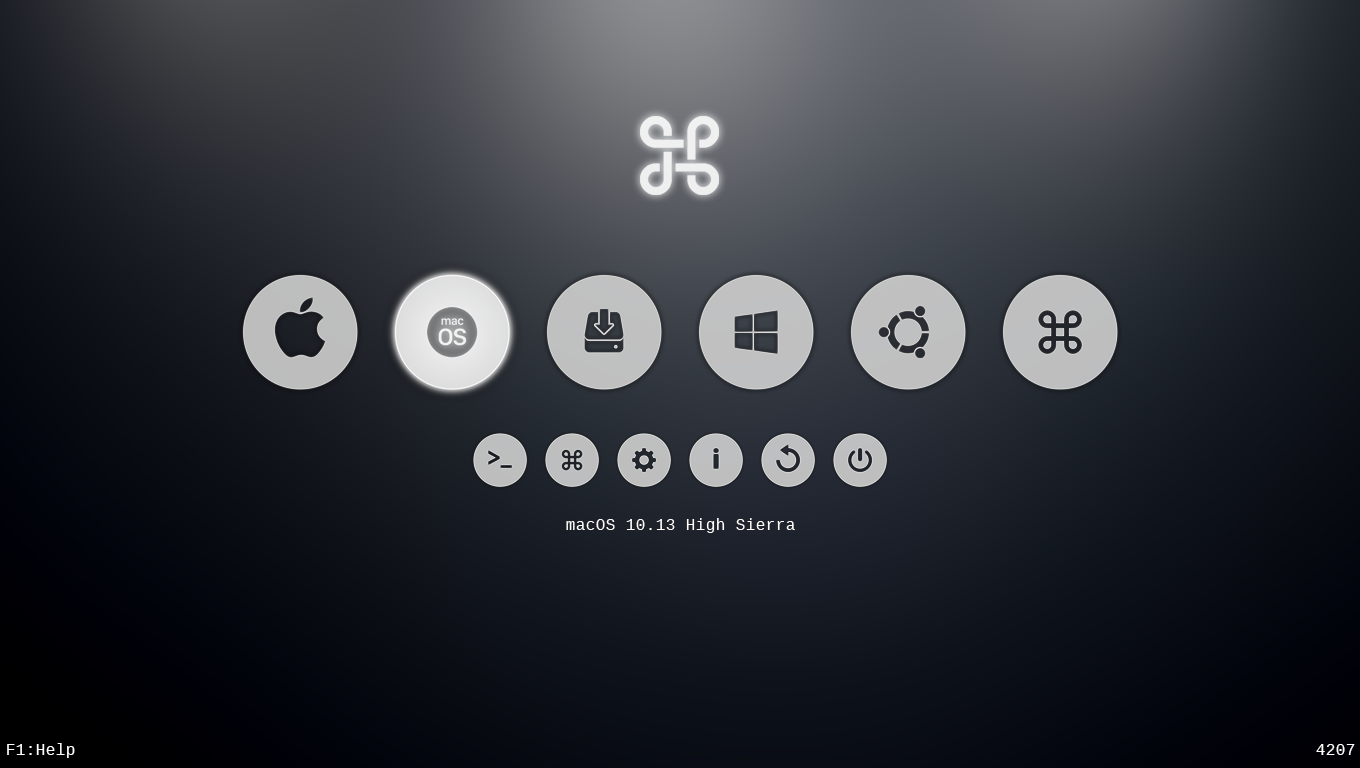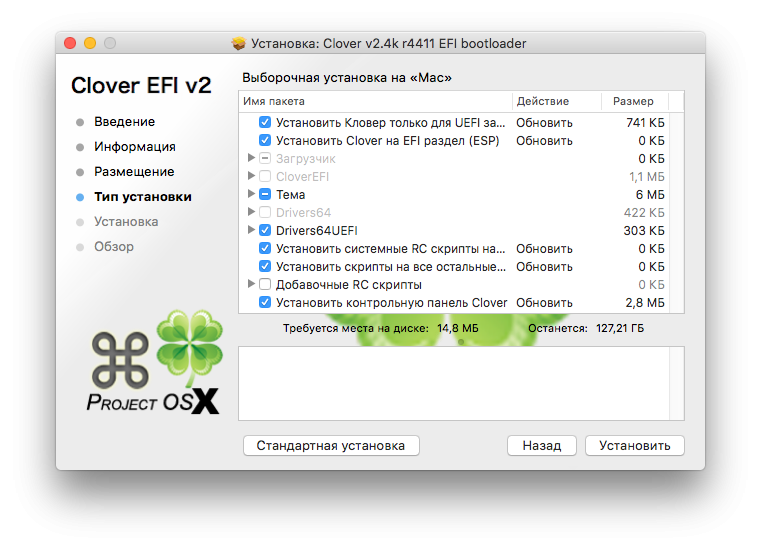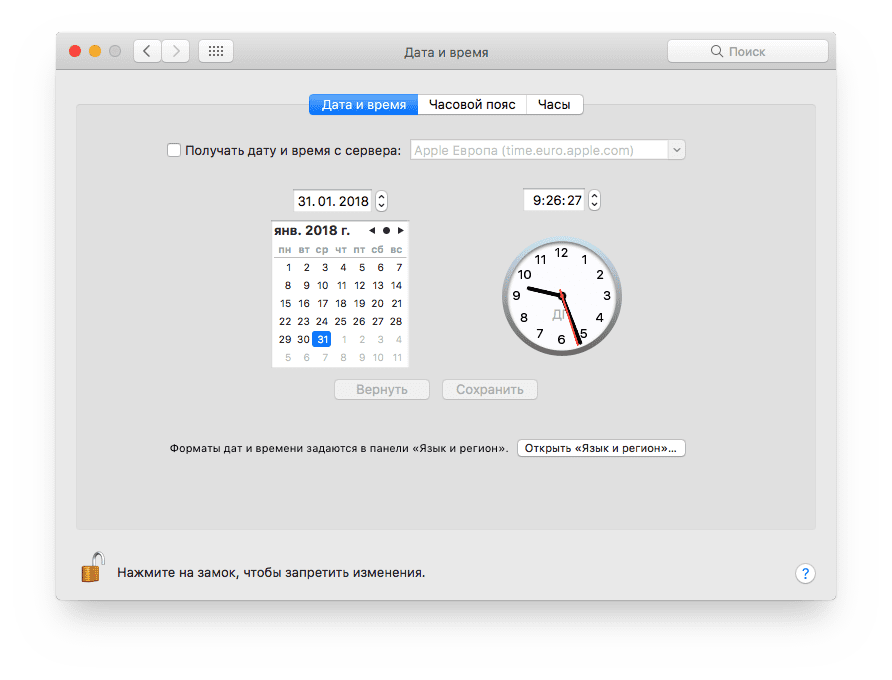Установить хакинтош на ноутбук acer aspire v3 571g? Да легко. Одна бессонная ночь и у нас неплохой такой Macbook Air.
А теперь подробности. Решил я как-то установить на свой ноутбук acer Mac OS Mojave, немножечко загуглил, и нашёл много полезной информации, а самое главное то, что мой ноутбук оказывается практически всем своим железом поддерживает данную яблочную операционную систему. Единственный недостаток который мне сулила эта установка был в том, что Mac OS не поддерживает гибридную технологию Optimus, тоесть о дискретной графике стоит забыть и работать исключительно на Intel HD 4000. Но так как я не геймер и ноут использую исключительно как медиацентр и рабочую печатную машинку, то данный факт меня ни сколько не испугал, наоборот, порадовало то, что отключенная Nvidia не будет греть ноутбук.
Процесс установки Mac OS хакинтош на Aspire v3 571g (завод WiFi)
- Записываем образ Mac OS на флешку. Запись образа на флешку описана мной в этой статье.
Если у вас ноутбук с абсолютно такими же параметрами как у меня, (перечислю параметры наиболее важные для завода):
Intel i5-3210M с интегрированным видео HD4000, WiFi Atheros AR5B95(чип AR9285), то можете смело брать мою папку Clover. В ней уже лежат абсолютно все нужные кексты, за исключением кекста на вайфай, Эпл почему то решили его выпилить в новой системе и поэтому прочитав далее статью вы узнаете как его несложно завести. В приложенной папке лежит уже на нужном месте файл SSDT-1.aml, который при загрузке системы подсказывает железу, что дискретное видео нужно отключить и работать на интегрированном.
Из всего, что не работает в этой модели ноутбука в Хаке это только bluetooth. Хоть чип AR9285 и хороший для хакинтоша, но к сожалению именно в этой карточке он не заводим. Если же у вас карта на этом же чипе, но AR5B195, то у вас даже синезуб будет работать как родной.
- Добавляем на EFI раздел вашей загрузочной флешки мою папку Clover из архива выше.
- Устанавливаем Mac OS Mojave в штатном режиме.
- Загружаемся вновь с флешки, радуемся что всё установлено и прекрасно работает. Но остался последний шаг, завод WiFi.
- Находим в архиве с Clover файл AirPortAtheros40.kext. Открываем Finder, нажимаем Cmd+Shift+G, в появившемся поле вставляем этот путь: /Система/Библиотеки/Extensions/IO80211Family.kext/Contents/PlugIns . Переходим по нему и копируем туда AirPortAtheros40.kext, затем запускаем Kext Utility.app, которую я тожу приложил в архив, она пересоберёт кеш, после чего перезагрузитесь и вайфай должен работать.
Можете запустить запакованный в архив DPCIManager.app и у вас должно быть что-то похожее на мои скрины:
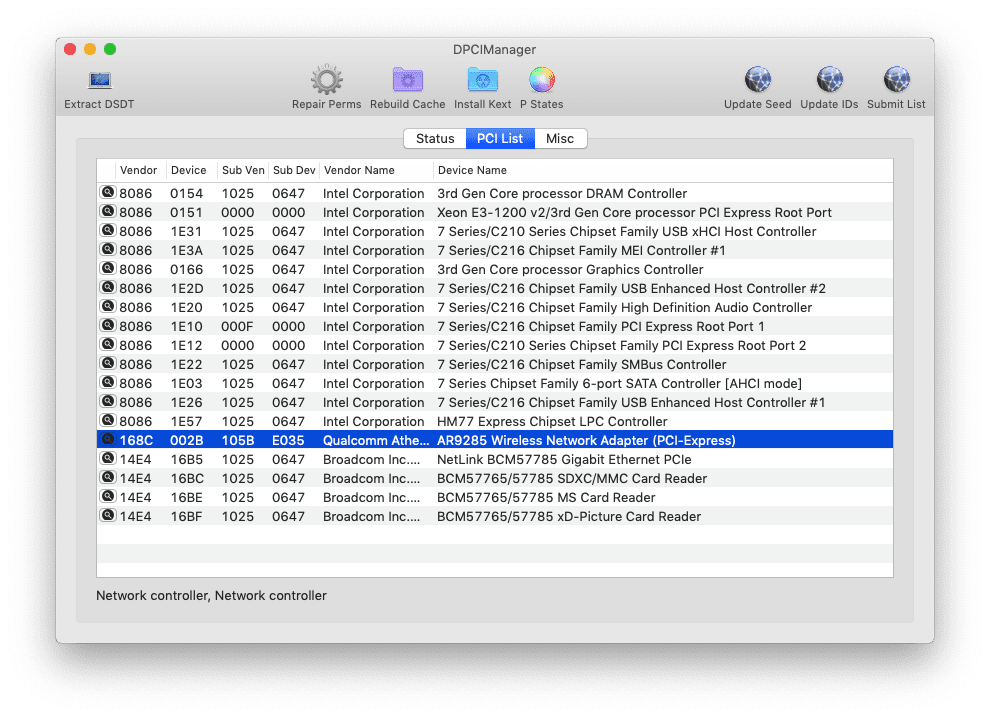
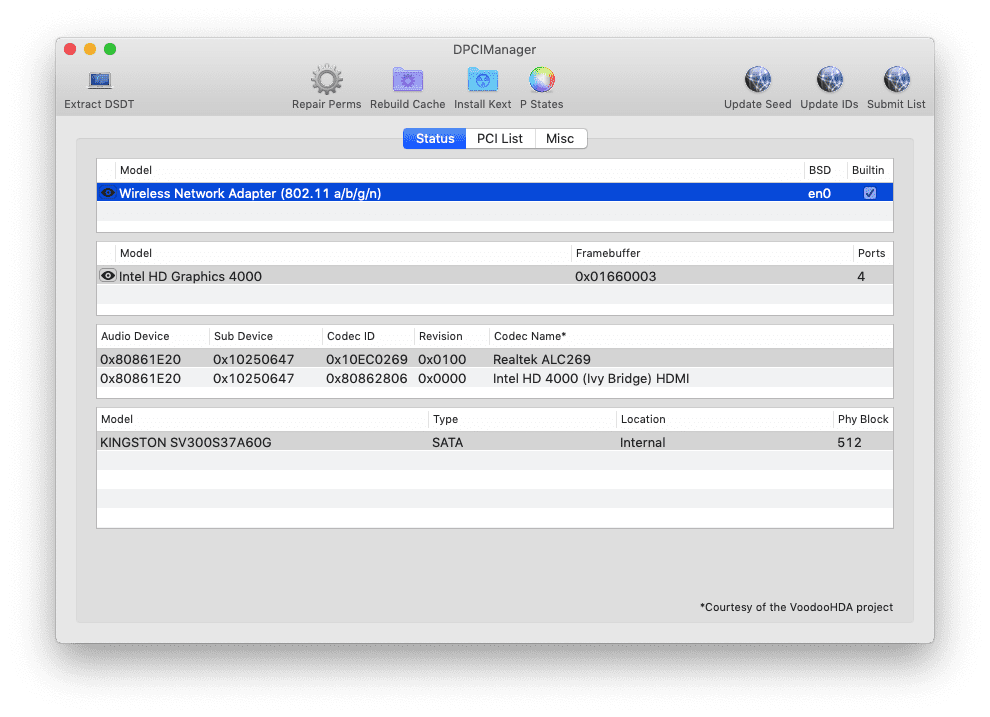
Таблица совместимости карт wifi в Хакинтош
Если вы набрели на эту статью в поисках решения проблемы WiFi, то оставлю здесь таблицу совместимости ноутбучных mini pci expres карт, пусть пригодится.
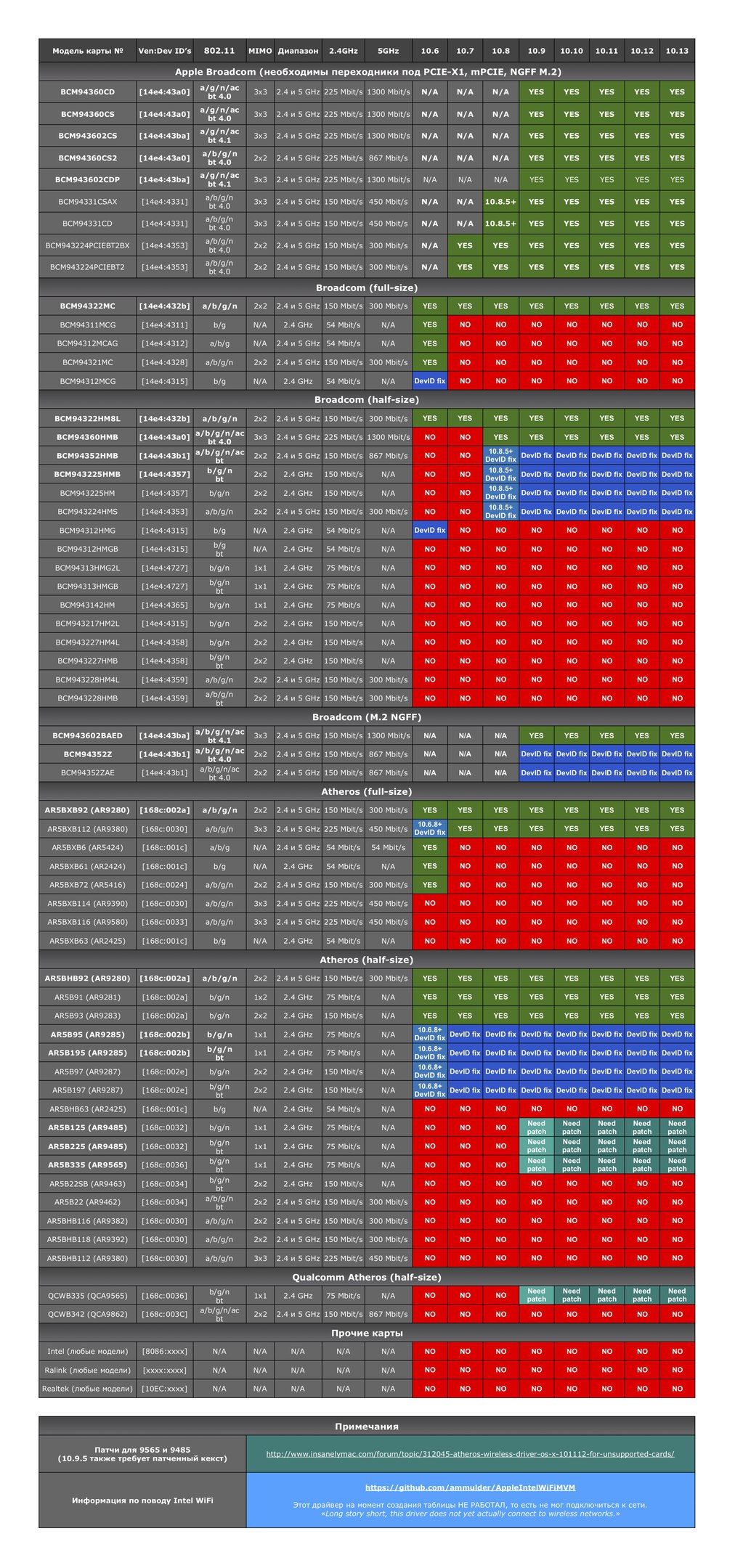
Kext atheros ar9285 macos 10.14
Если вам нужен только этот кекст то и это пожалуйста вот. Единственное что сразу предупреждаю, для работоспособности в мохаве нужен ещё кекст AirPortAtheros40.kext. Разместите его в /Система/Библиотеки/Extensions/IO80211Family.kext и после этого пересоберите кеш.
Гик, хакинтошник, линуксоид, считаю себя flutter разработчиком. Завёл канал, в котором изначально хотел показывать как я с нуля и до бесконечности погрузился в дорвей тематику, а в итоге просто рассказываю о себе, своих успехах и неудачах в сайтах, приложениях, офлайн проектах. Добро пожаловать в